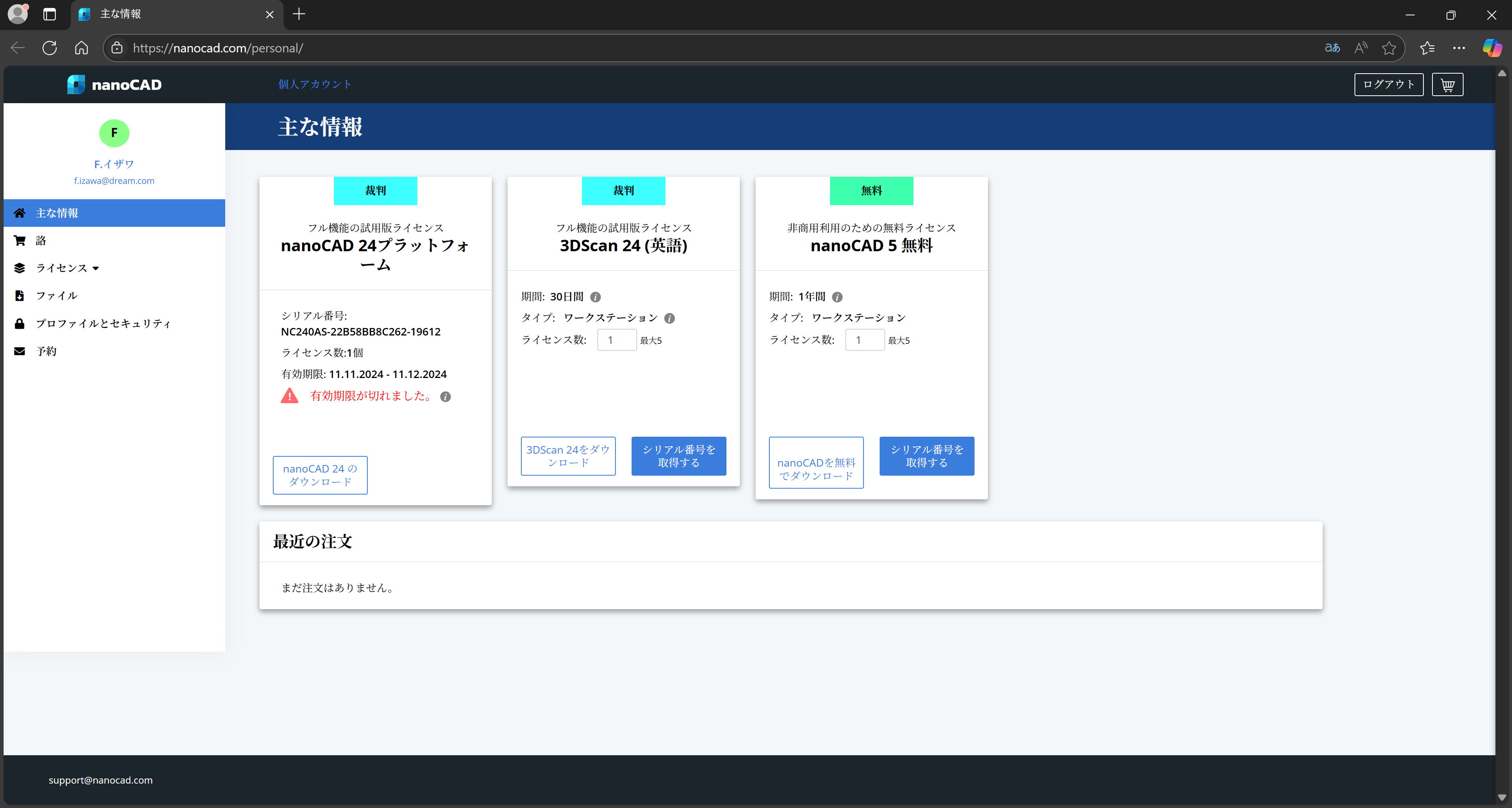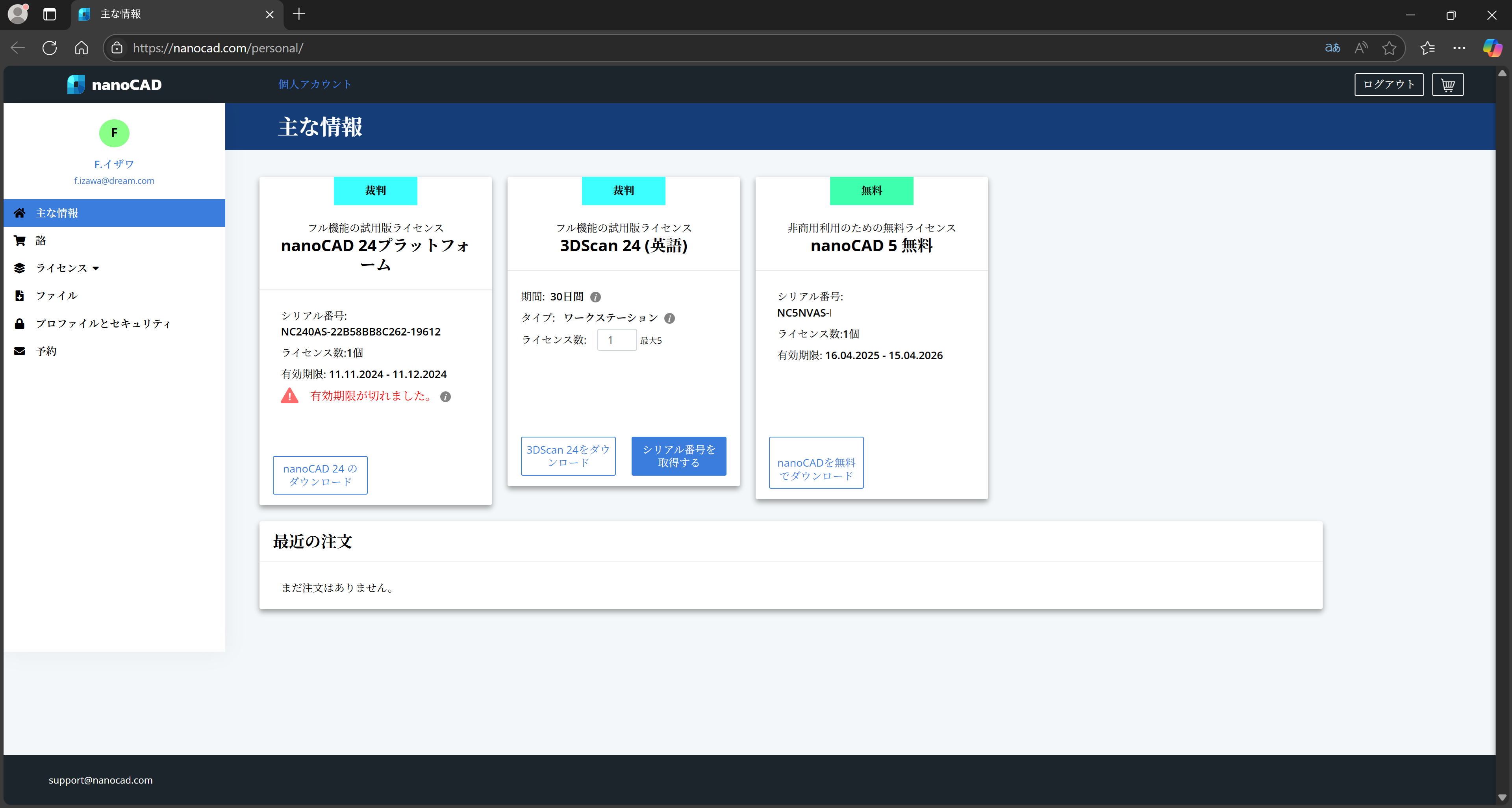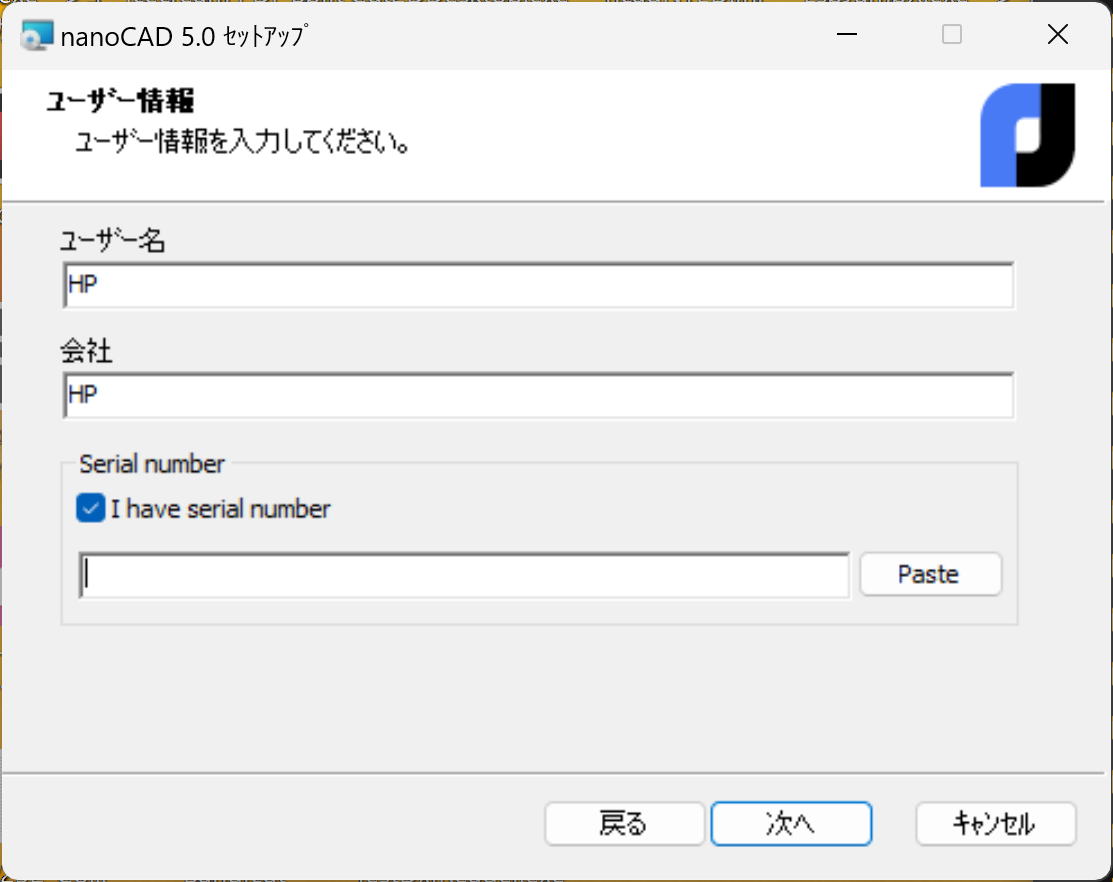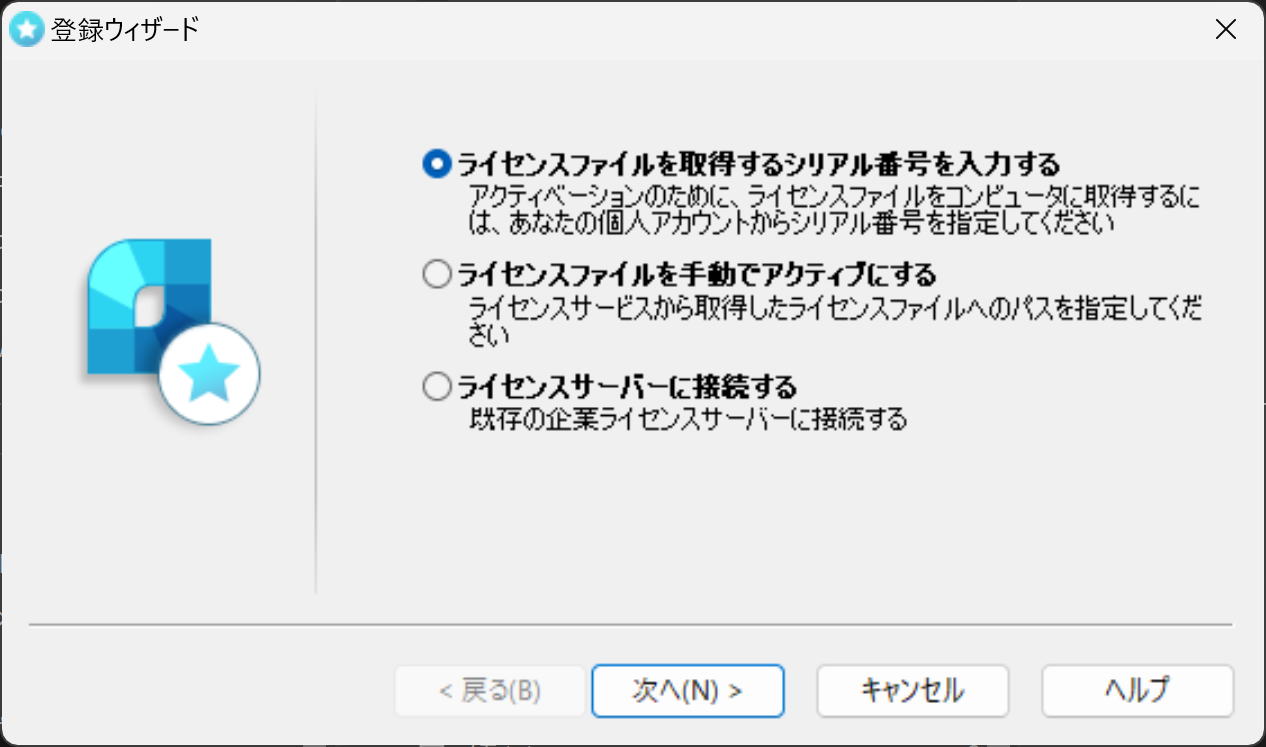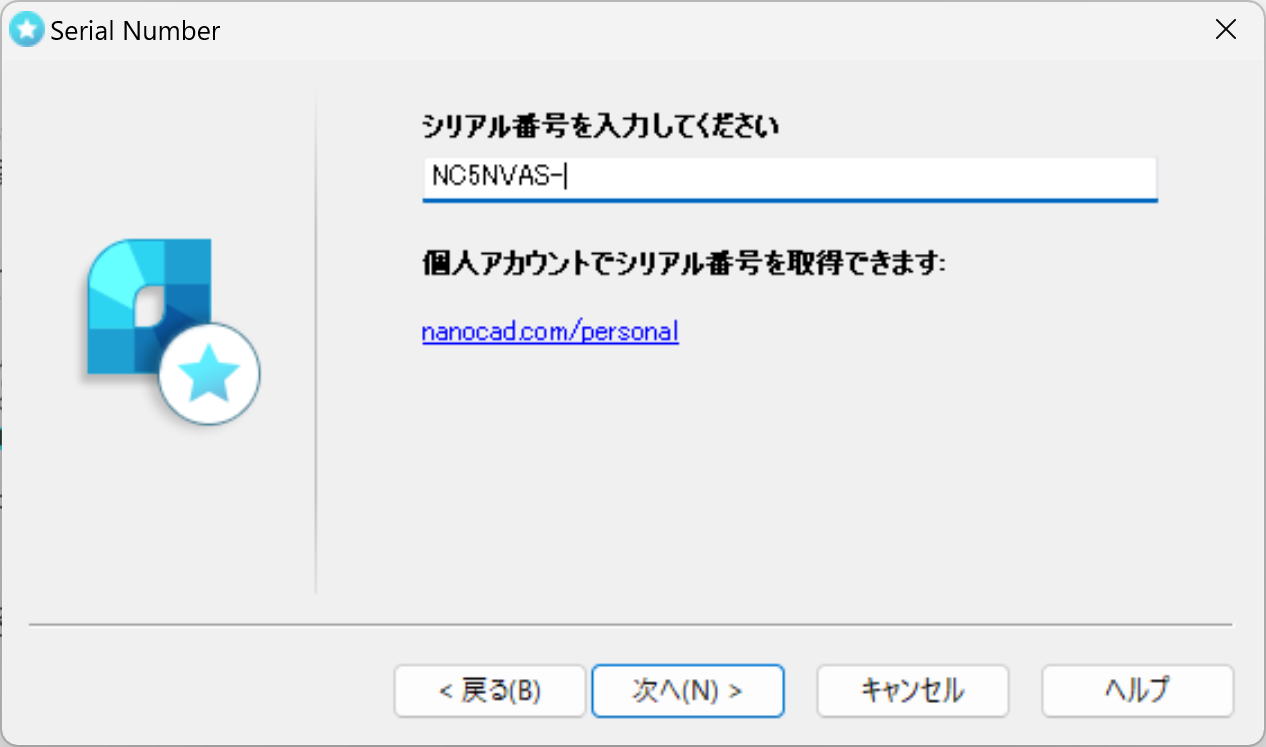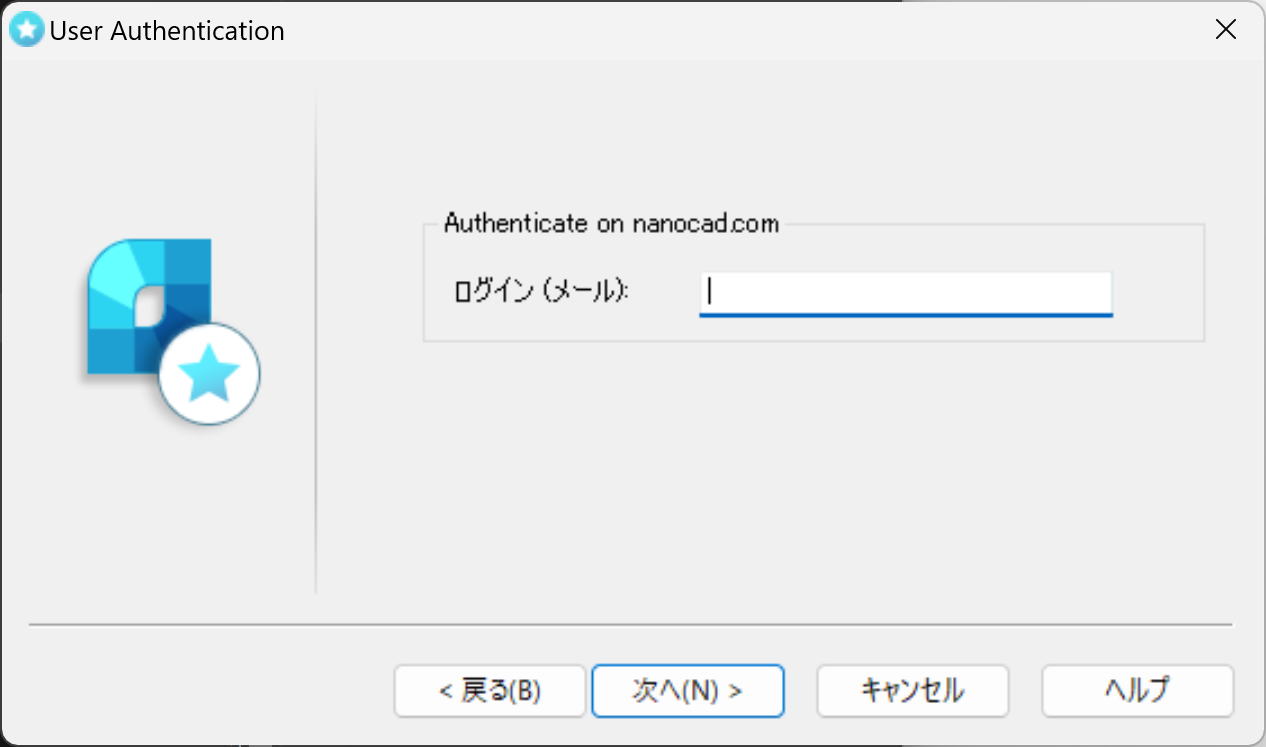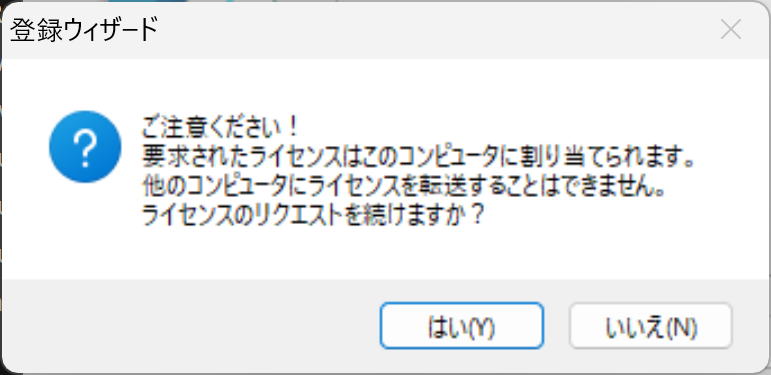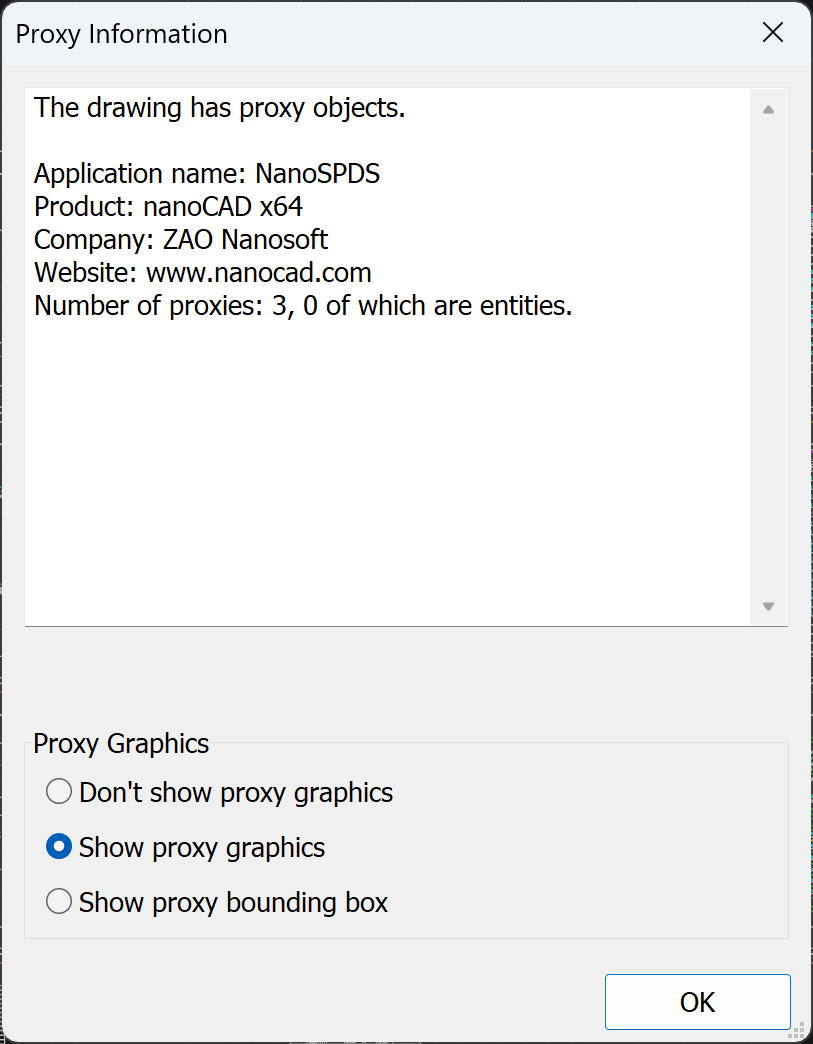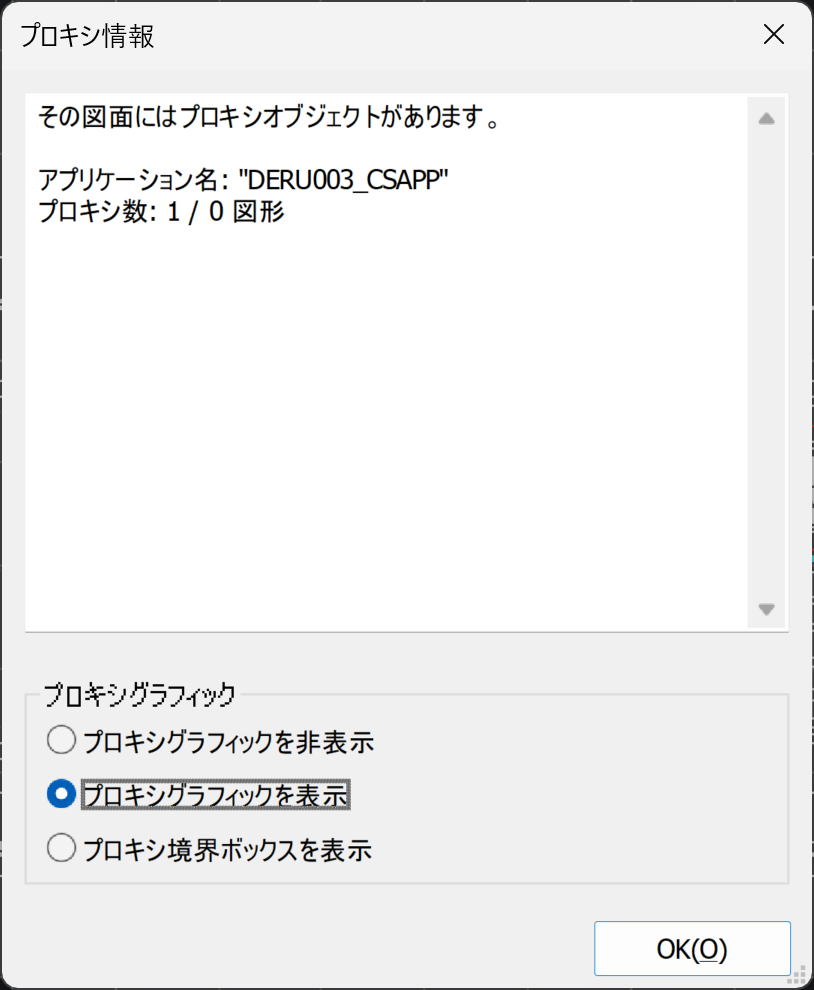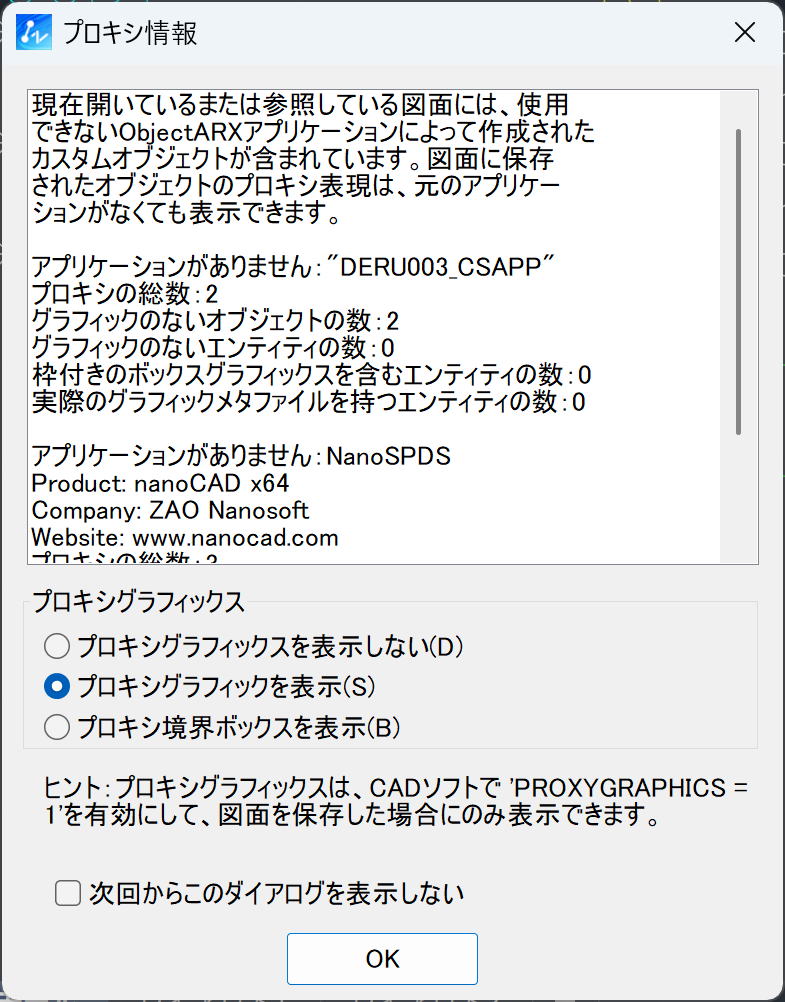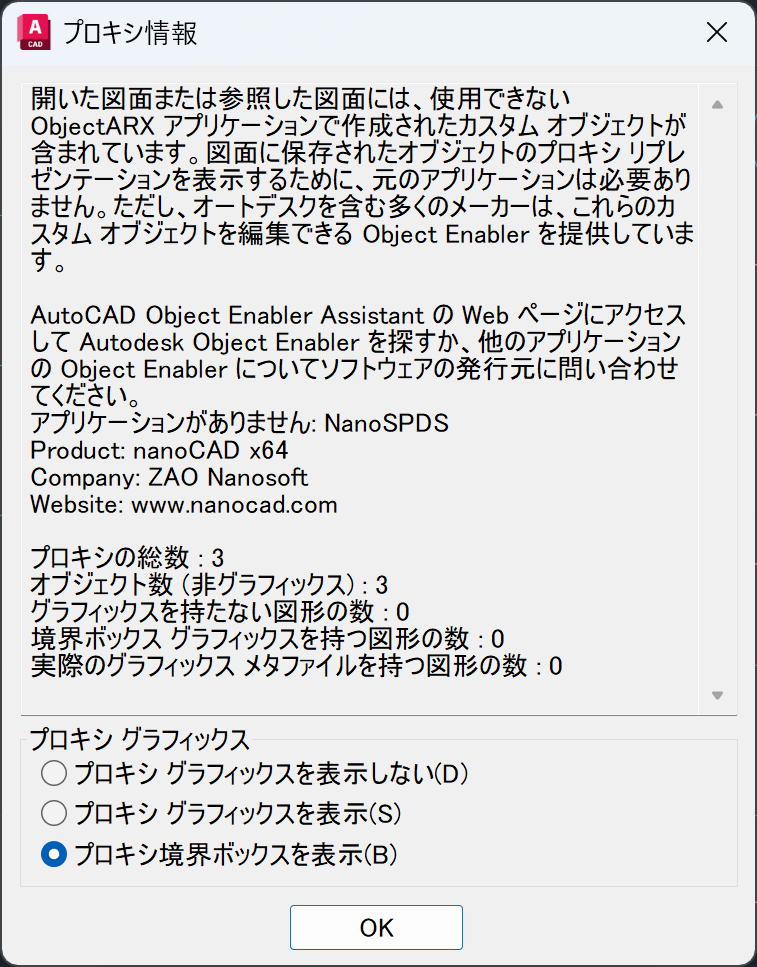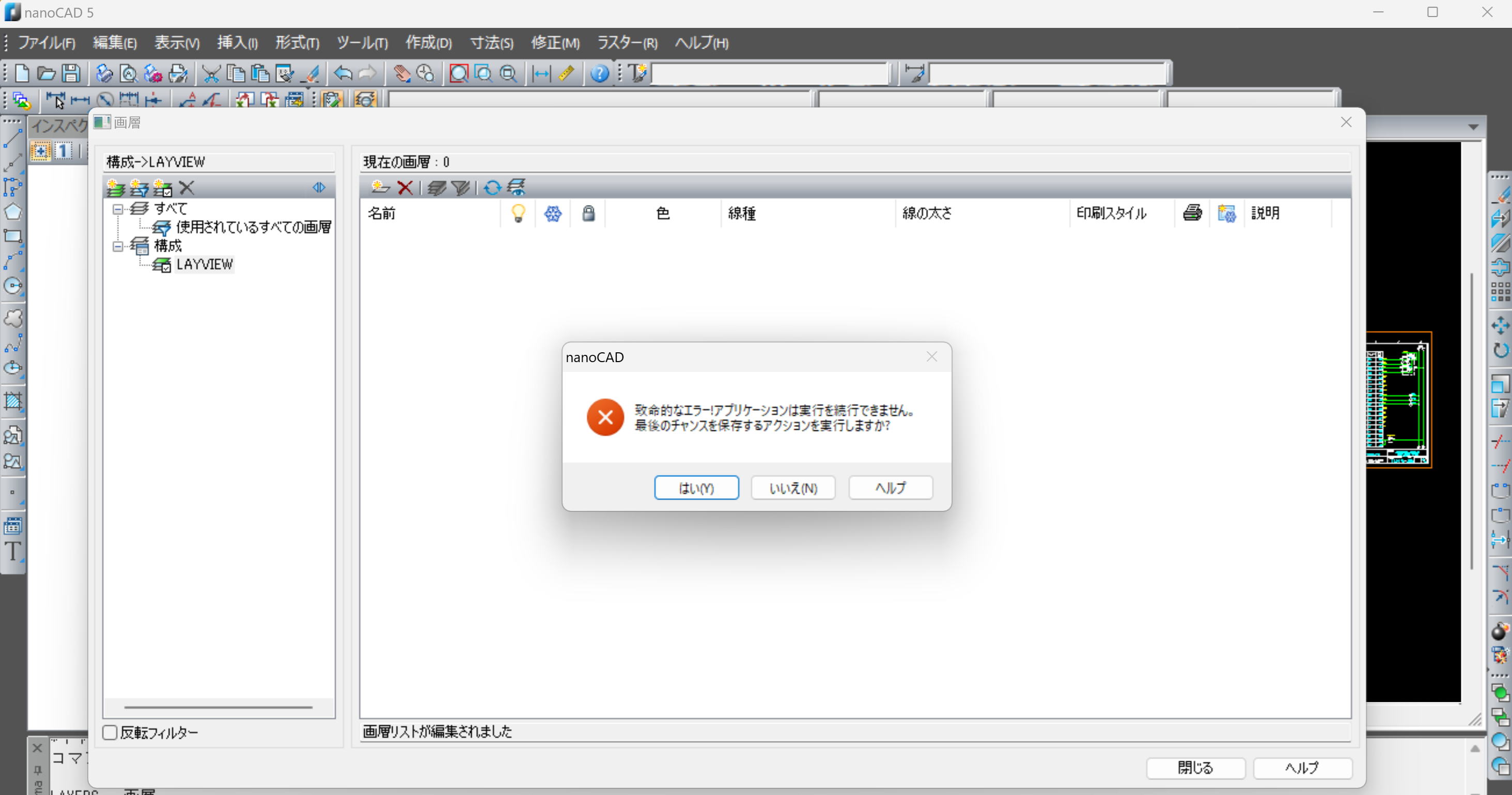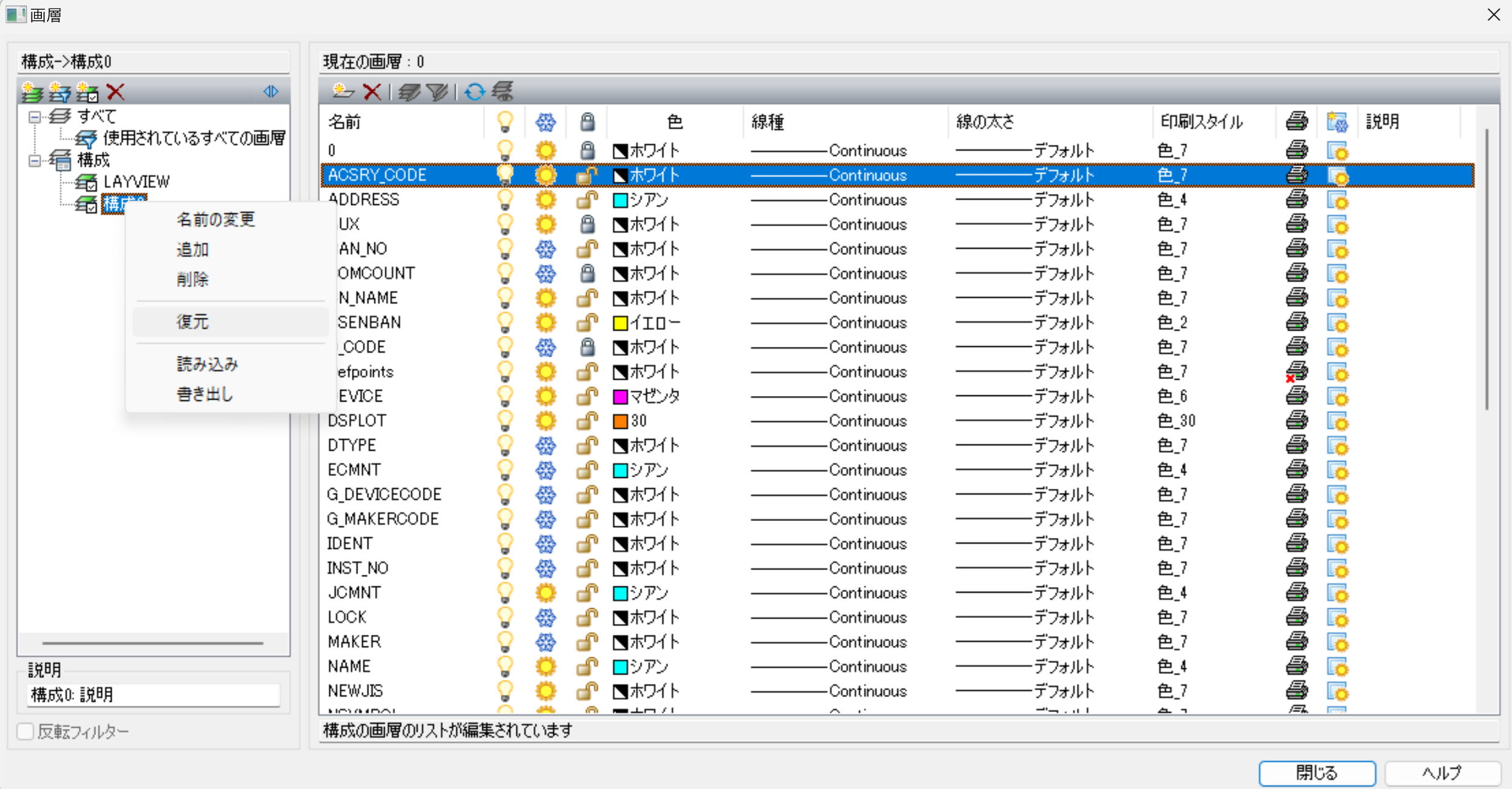ページを更新する
■ nanoCAD 5 メモ
■ ライセンスには、有効期限があります。NC50AS で始まっています。NC50AS )の場合、1年間の商用利用が許可されています。NC5NVAS )の場合、商用利用は許可されていません。NON-COMMERCIAL nanoCAD Free を商用プロジェクトに使用できますか?https://nanocad.com/support/faq/nanocad-free/ より引用anoCAD 5 のライセンス更新NC50AS で始まるときは、nanoCAD 5 をアンインストールするのが簡単で確実です。https://nanocad.com/personal/ にアクセスして、登録済のユーザーID(メールアドレス)とパスワードを入力し、nanoCAD 5 をアンインストールします。NCE5.0_2547.1471.1167.exe を実行します。nCadWldJp20250421.zip を解凍し、nCad.wld ファイルを naoCAD 5 のフォルダに上書きコピーします。nanoCAD 5 を起動して、メニュー「ツール」-「カスタマイズ」-「インターフェース」で、[すべてをリセット] ボタンをクリックします。nanoCAD 5 を再起動します。http://www.izawa-web.com/zip/nCadWldJp20250421.zip
■RegWizard RegWizard.wld ファイルは、ほぼ日本語化ファイル http://www.izawa-web.com/zip/nCadWldJp20250421.zip に同梱しています。nanoCAD 5 のインストールフォルダにコピーしてください。
[はい] をクリック
■ nanoCAD 5 を使って良いのか?NC50AS で始まる nanoCAD Free は 商用利用が出来なくなっています。dwg / dxf の読み書きは 当時の AutoCAD 互換と呼ばれる他の CAD と同じライブラリ Teigha for .dwg files 2003-2013 by Open Design Alliance. All rights reserved.
を使っているので、問題ないかと思います。McHugeRadius : 折り曲げ寸法)、ノート(NOTE : 注釈、引出線)、テーブル(TABLE )は nanoCAD 独自の図形のようで、CAD では編集できません。CAD 側の設定によって表示されない場合があります。DWG/DXF を読み書きできます。Winodos XP、8 ですが、Windows 10、11 でも問題なく動いています。DWG 、DXF を扱える CAD は多いですが、内部で独自のファイル形式に変換しているどの CAD よりも再現性が良く、扱いやすいと思います。AutoCAD 互換と呼ばれる他の CAD の現バージョンと比較すると、かなり劣るところもあります。LISP 、.NET で作成したコマンドも動きます。AutoCAD 、その他の CAD と同じフォントファイル、線種ファイル を使うと線の尺度が異なるくらいで、2018 年に使った時の感想として某 BBS に「DraftSight より軽くて速い」と書き込んでいます。DraftSight が重くて遅いと印象だったのだと思います。LISP のロード、実行も遅いようです。LISP のロードは遅いです。CAD (AutoCAD , BricsCAD, ZWCAD ... ) で開くと、「プロキシ情報 」のダイアログが表示されるnanoCAD で保存すると、プロキシグラフィックが追加されることがあります。nanoCAD で新規に作成した図面だけなく、他の CAD の図面を読み込み、何もせずに保存しただけも追加されることがあります。anoCAD で作成した一部の寸法、ノート(注釈、引出線)、テーブル等、nanoCAD 固有の図形があるとそうなるようです。CAD 側の設定によるようですが、AutoCAD , BricsCAD, ZWCAD... で開く可能性がある場合は、気を付けたほうが良いでしょう。IJCAD, GstarCAD, ARES では表示されません。 IJCAD の説明はこちら→「ACAD_PROXY_ENTITY という図形は何ですか? 」
BricsCAD 、ZWCAD の場合、OPTIONS コマンドの「開く/保存」にプロキシ関係の設定があります。
BricsCAD V26↓nanoCAD 側でも、受け取った側でも同じです。)WBLOCK コマンドで、図面全体を書き出します。2013 DWG 形式でも保存できます。SAVEAS コマンドで名前を変えて保存。ファイル形式として 「R11 互換形式」で保存します。R11 (R12 ) 形式でサポートされていない図形は、変換または削除されます。DWGCODEPAGE ) の問題nanoCAD の規定値は ANSI_1251 (キリル言語)。2023 年 Nanosoft AS に変わってからは、ANSI_1252 (西ヨーロッパ言語)になっています。ODA File Converter で古い形式で DWG -> DXF 変換すると、文字化けすることがあります。2007 以降の形式であれば、問題ないと思われます。DWGCODEPAGE を確認します。DXF ファイルを開き、$DWGCODEPAGE を検索。ANSI_xxxx を ANSI_932 に変えて保存。CAD でその DXF ファイルを開くと正常に表示される。・・・はず。です。nanoCAD デフォルトのものではなく、日本語版 CAD のものを使用すると解決します。Ctrl ]+[9 ] でオプションダイアログを表示。C:\Users\owner\AppData\Roaming\Nanosoft AS\nanoCAD Int 5.0\Templates >です。Excel のアクティブなセルのデータをそのまま表として取り込めたりします。nanoCAD 独自の図形のようです。IJCAD では、ACAD PROXY ENTITY として読み込まれ、そのままでは編集不可。分解する必要があります。BricsCAD ではプロキシ情報のダイアログが表示され、図形としては何も表示されなかったりします。CAD で開く可能性がある場合は、分解しておくほうが良いと思います。AutoCAD 他の CAD で作成した引出線は、nanoCAD では、LEADER + MTEXT として読み込まれます。 AutoCAD 他の CAD で作成したテーブル(表)は、nanoCAD では、AutoCAD Table として読み込まれます。
■ フォントフォルダ
■ [Shift ] キーで一時的に直交モード反転Shift ] キーを押している間、一時的に直交モードが反転します。BricsCAD と同じで、非常に便利です。nCad.pgp ファイルにあります。 nanoCAD 5 を再起動すると反映されます。TEXT , MTEXT の文字列編集TEXT 文字列のダブルクリックで、「文字設定ダイアログ」が表示されます。Enter ]キーを押すと終了するので、使いやすいです。OK ]ボタンをクリックしても終了します。ESC ] キーか、[Cancel ] ボタンです。DDEDIT (ED ) ですが、???? 」表示で内容が分かりません。TEXT を選択すると、一括で同じ文字列に変更できます。MTEXT を分解すると、日本語 TrueType フォントは1文字ずつに分解されることがあります。MTEXT を使う時は、日本語 SHX フォントを設定しておくと、マウスダブルクリックの編集で、TEXT ) に変換されます。DIMSCALE の値は、無視されるようです。M1:1 ] をクリック。M1:1 ]の表示が [ m1:1 ] に変わるので、これをクリック。1:10 」を選択。m1:10 ] に変わり、文字、矢印サイズが尺度 1/10 用に変わります。1: 1 を 1:10 に変更。1/10 用に変わります。MATCHPROP コマンド、またはメニュー-「変更」-「図形のプロパティコピー」でnanoCAD の寸法を他の CAD で読み込んだ場合、この連携(追従)がされません。CAD -> nanoCAD の場合も同様です。ATTDIA , ATTREQ は AutoCAD と同じです。ATTREQ は機能していないので、属性があるブロックでは挿入時に必ず属性入力になり、Enter ] が必要になります。-INSERT で DXF ファイルは挿入できない。拡張子は ..dwg に限るようです。 "" を付けると、「無効なブロック名...」になります。DXF ファイルを挿入する場合は、.ModelSpace.InsertBlock (vpt, fname, 1, 1, 1, 0, EmptyParam);-INSERT のブロック名として使えるようになります。COPYBASE でそれをコピー、削除。PASTECLIP コマンドで任意の位置挿入にできるようになります。ATE, ATTEDIT または BATTMAN です。OK ] ボタンをクリックすると、REFEDIT コマンドが実行され、ブロックの編集に入ります。REFCLOSE (破棄して終了)で編集終了になります。Do you really want to dose editing and discard changes? 」YES ]をクリックすると、破棄されます。REFCLOSED を入力しても同様です。REFCLOSES (保存して終了)を入力すると、ISO A0 .. , A0x2 ... とかが表示される場合は、OK ]をクリックすると、表示されなくなります。DWG プレビューイメージ(サムネイル)THUMBSAVE は存在せず、THUMBSIZE だけが存在します。AutoCAD 、IJCAD では表示されず、BricsCAD では、表示されますが、これは BricsCAD が独自に描画しているようです。BricsCAD では、DXF ファイルもプレビューが表示されます。)AutoCAD に付属の AcCoreConsole.exe を使ってサムネイル画像付きの 2013 DWG として保存できます。http://izawa-web.com/accscr/accscr1.html
;;以下、スクリプト
zoom
e
zoom
0.9x
saveas
2013
y
quit
n
quit
;; ここまで
DWG バージョンの一括変換nanoCAD 5 では、AutoCAD 2018 以上の dwg ファイル形式を読み書きできません。・ODA File Cnverter を使ってフォルダ単位で変換IJCAD / GstarCAD の DWGCONVERT コマンドを使って変換。LISP コード の実行LSP [Enter ]C [Enter ]で、コマンドラインが _>: 表示になります。(entget(car(entsel))) とかが動きます。ESC ] で元のコマンドラインに戻ります。PDF のアタッチは対応していません。CAD でアタッチされた PDF は表示されませんが、PDF アンダーレイとして情報は保持されます。Missinq or invalid reference 」と表示されます。PDF のインポートPDF 図面であれば PreCAD を使いましょう。手軽です。https://junkbulk.com/windows/index.html PDF を読み込んで、DXF , JWW , SXF に出力できます。PDF に出力できる CAD は多いですが、PDF を読み込みできる CAD は珍しいです。PreCAD を起動せずに、PreCad のアイコンに PDF ファイルをドラッグ&ドロップ。PreCAD が起動するので、PDF のページ番号を入力。DXF ファイルに保存。PreCAD で DXF ファイルを読み込んで、再度上書き保存。PreCad では、セキュリティーの関係で読み込みしない PDF があります。 izawa-web.com/pdfaid/pdfaid1.html AuoCAD 「AcCoreCnsole.exe 」 で PDF -> DWG 変換できます。PASTECLIP )Ctrl ]+[C ] または [Ctrl ]+[Shift ]+[C ] でクリップボードにコピー。Ctrl ]+[V ] でペーストすると、nanoCAD が無応答になります。LISP のロード、実行LSP [Enter ] L 「Eneter ]LSP ファイルのフルパスファイル名[Enter ]LISP コマンド名[Enter ]LSP [Enter ]O (オー)[Enter ]LISP コマンド名[Enter ]LISP の自動ロードLISP ファイルを選択し、[追加] ボタンをクリックnanoCAD のフォルダ内に nCad.lsp という名前の lsp ファイルがあると、ドキュメントごとにロードされます。nCad.lsp がロードされました。コマンド: NOTEPAD」 とコマンドラインに表示され、notepad コマンドが使えるようになります。nCad.lsp が無い場合は、新たに作成します。AutoSave ファイルの在り処C:\Users\owner\AppData\Local\Temp フォルダ内に.autosave のように、 (時刻、日付)が追加された .autosave ファイルが作成されます。findfile "ncad.exe") はフルパスを返しません。LASTPOINT は機能していないようです。FILEDIA の値を変えても、動作が変わらないことがあります。COPYMODE はありません。COPY [Enter]L [Enter]M [Enter]S [Enter][ESC]でシングルモードに、COPY [Enter]L [Enter]M [Enter]M [Enter][ESC]でマルチモードになります。copy " "L " "" "M " "S " (chr 27)) です。LISP でのユーザー入力待ち PAUSE は無視されます。UNDO コマンドに BEGIN , END , .MARK ... はありません。コメントアウトしましょう。BEGIN , END が使えないのは致命的で、UNDO を行うと、LISP コマンド実行前に戻ってしまうので、注意が必要です。COM (ActiveX) の StartUndoMark , EndUndoMark も実装されていません。ENTMAKE した図形は UNDO コマンドでは戻せないことがあるようです。Shift ] または [Ctrl ]+右クリックで一時オブジェクトスナップを指定できます。 end ... とかを入力しても、エラーになります。(command "") は enter と同じ。キャンセルは (command) または、(command (chr 27)) (command "regen") が必要です。(command ...) は完結している必要があり、分割して送れません。command "line" (getpoint)(getpoint)"") は意図どおりに動きません。pause は使えません。vl-cmdf は実装されていません。lisp コマンドは [enter ] または [space ] で再実行できるとは限りません。lisp 内で最後に実行された (command ... ) が走る確率が高いです。LISP コマンドは2番目になっているので、そういう仕様なのだと思います。Tools - Options ... Right button usage [Ctrl] +[9]: オプション設定 m2p、mtp、nea、qua ... 等、一時オブジェクトスナップは使えません。[Shift] + 右クリックのポップアップメニューから選ぶ。m2p, mtp はありません。EXYMIN, EXTMAX は機能していません。
(defun ExtMinMax( / adoc vss minVpt maxVpt minPt maxPt)
(setq adoc (vla-get-activedocument (vlax-get-Acad-Object)))
(setq vss (vla-get-activeselectionset adoc))
(vla-clear vss)
(vla-Select vss acSelectionSetAll)
(if (> (vla-get-count vss) 0)
(progn
(vla-getboundingbox vss 'minVpt 'maxVpt)
(setq minPt (vlax-safearray->list minVpt))
(setq maxPt (vlax-safearray->list maxVpt))
)
)
(vla-clear vss)
(list minPt maxPt)
)
SCREENSIZE はありません。PRODUCT はありません。entsel を enter または選択失敗したとき nil を返さずエラーとなります。VLISP 関数、定数を使う場合は、必ず (vl-load-com) が必要です。
VLISP 関数はほぼ動きます。
vbs の sendCommand はコマンドラインに文字列を送っているだけなので、vbs とは同期がとれません。sendCommand はかなり後から実行される感じです。NENTSEL は実装されていません。COM の GetSubEntity も実装されていません。LISP のロードにかなり時間がかかります。ncadLoader.exe を使いましょう。nanoCAD VBS についてnanoCAD 用の VBS は、VBS コマンドで実行できます。nanoCAD 内部で動くので、外部からExcel や(nanoCAD 用でない普通の)VBS , Delphi で操作するより速いです。LISP から (setvar "FILEDIA" 0) ファイル名...) VBS 側で SetVariable "FILEDIA" 1 しても良いでしょう。USER.. を使います。LISP 側:(setq sHandle (cdr (assoc 5 (entget ename)))) (setvar "users1" sHandle) VBS, COM 側:Set Obj = doc.HandleToObject(getVariable "users1") VBS の GetPoint では 2 点目を指示するとき、ラバーバンドが表示されません。LISP で作成し、後の処理を VBS で行う使い方が出来ます。VBS が扱いやすくて便利ですが、Enter ] での再実行はできません。LISP + nanoCAD 内部で動く VBS が良いのかなと思います。VLISP 関数もかなり動くので、LISP で出来ることは LISP のほうが良いように思います。Visual Studio Code で作成できるので快適です。EXE の起動と LISP のオートロードshell_exec [Enter]open ,notepad [Enter] でメモ帳が起動します。shell_exec_param は使えません。nCad.lsp の名前で、下記を保存すると、
(defun c:nted()
(command "shell_exec" "open,D:\\xxx\\yyy\\zzz\\ncadNTED.exe")
(princ)
)
(princ)
vla-shellexec がありますが、使い方は不明です。doc.Utility.ShellExecute を使う方法があります。WScript.Shell の Run を使う方法があります。WScript.Shell を CreateObject できません。startapp ...) は、nanoCAD では実装されていません。.NET の開発について3.5 で作成した dll がロードできました。今のところ回避方法は不明・・・です。 DrawJig は、今のところ成功していません。VBS : 4分57秒nanoCAD VBS : 36秒nanoCAD LISP : 3,6秒 (すべての情報をファイルに書き出す時間を含む)LISP が圧倒的に速いです。LISP を BricsCAD V20 で実行すると、0.8 ~ 0.9 秒程度。IJCAD 2023 だと 1.9 秒程度でした。.NET は LISP の1.5~2倍くらい速いです。 ■画層状態、レイヤーウォーク
LAYERS [Enter] または、メニュー - [ツール] - [画層]、または画層コンボボックスの左側のアイコンで画層管理が表示されます。他の CAD で作成した 画層状態は使えません。→ こちらの環境では、選択すると nanoCAD 5 が落ちます。