ARES, AutoCAD, BricsCAD, IJCAD, ZWCAD ほぼ対応版を追加しました (2023/08/28)
■機能
・DWG ファイルのプレビューイメージの表示
ODAFileConverter.exe が登録されている時は、DXF 変換後の DXF ファイルを表示
・DXF ファイルの表示
・DXF、DWG ファイルの AutoCAD、BricsCAD、IJCAD への挿入
・LSP ファイルの AutoCAD、BricsCAD、IJCAD へのロード
・拡張子に関連付けられたアプリで開く
・PDF ファイルの表示
・PDF、XLS、DOC ファイル等からテキスト抽出
・テキストファイルの表示
・BMP、PNG、JPG、JPEG、EMF、WMF ... 等イメージファイルの表示
■ DWG プレビューイメージの表示、DWG->DXF 変換後の DXF 表示
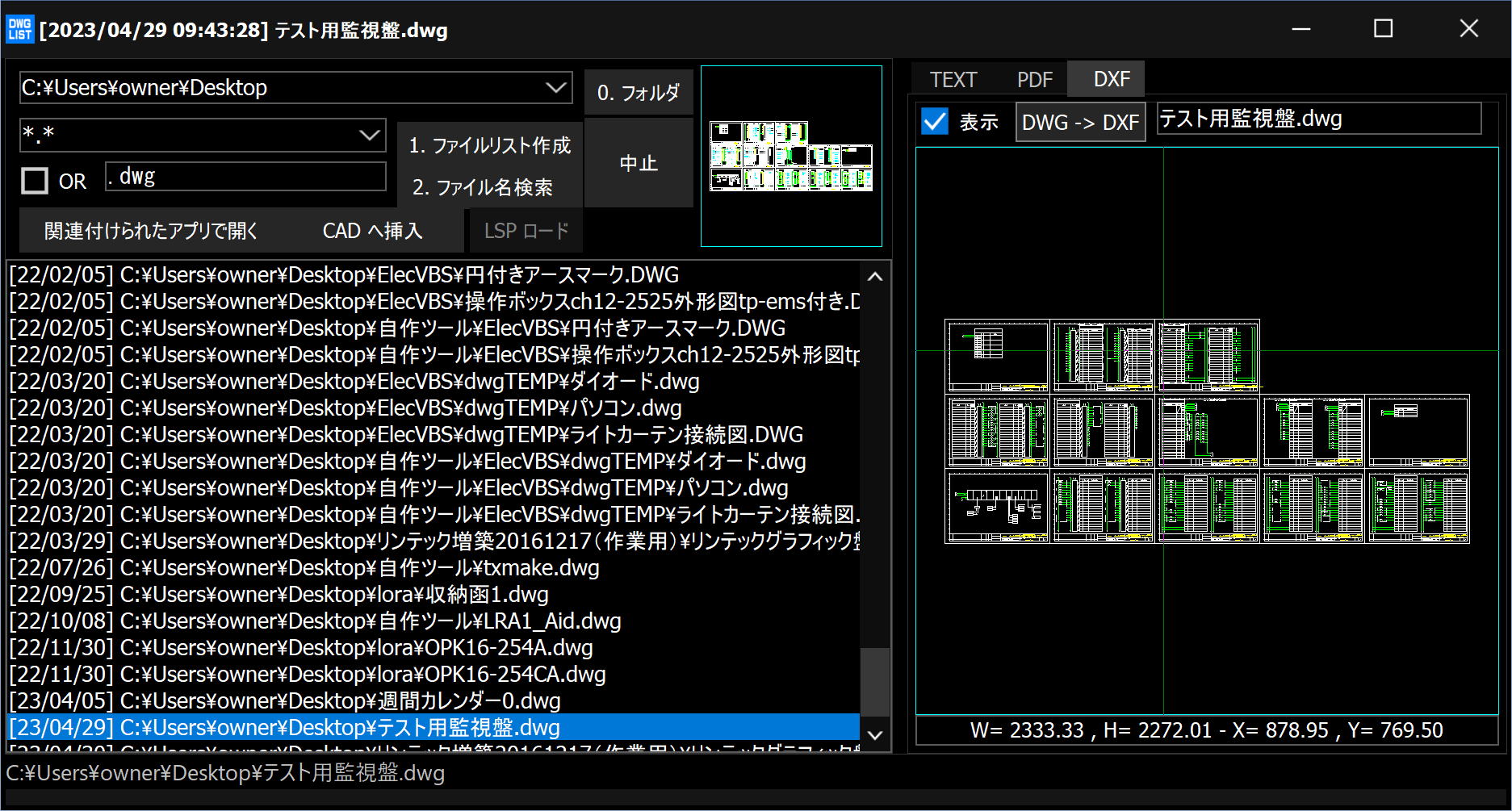
■ DXF ファイルの表示
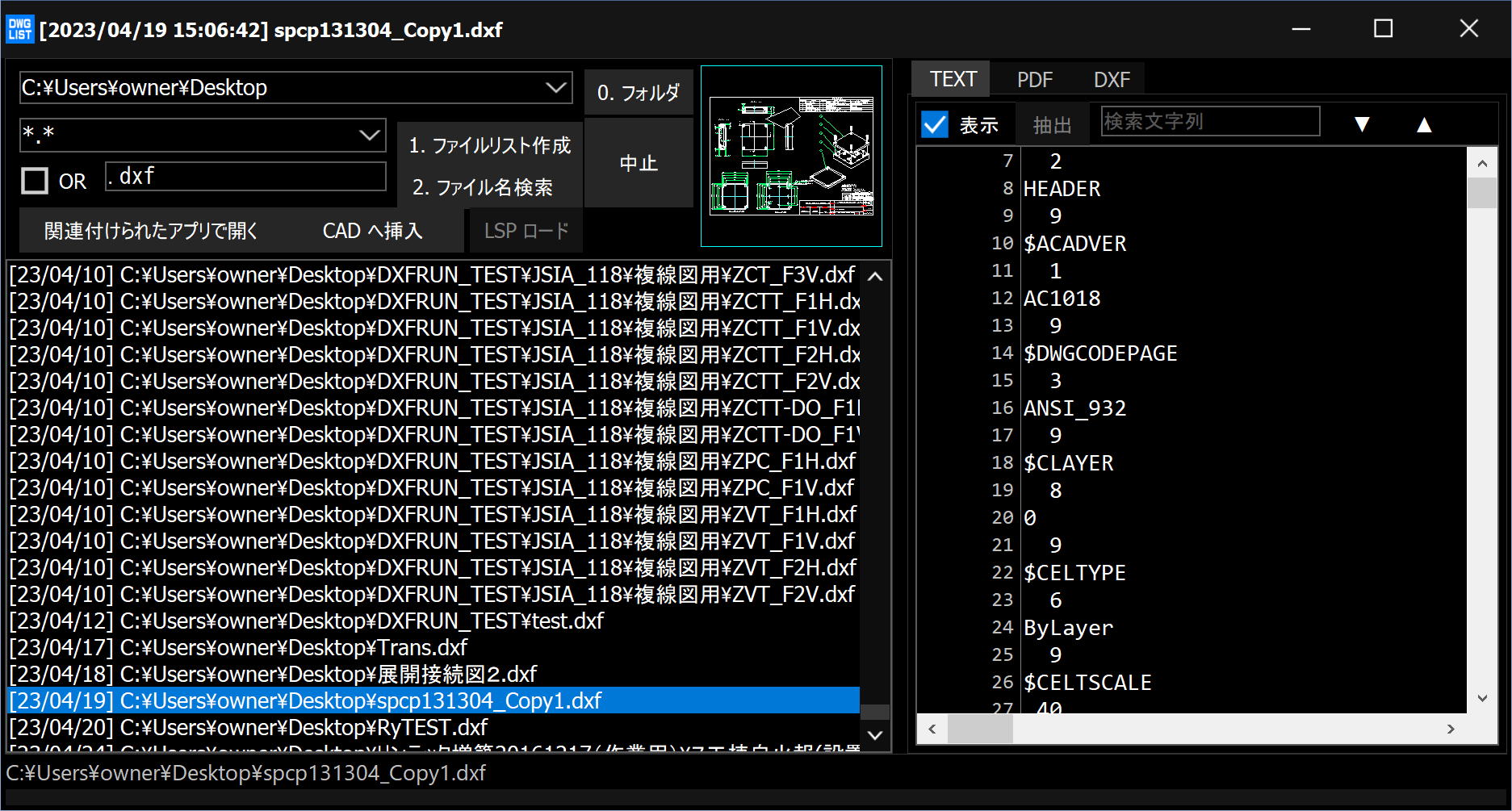
■ DXF ファイルの拡大表示
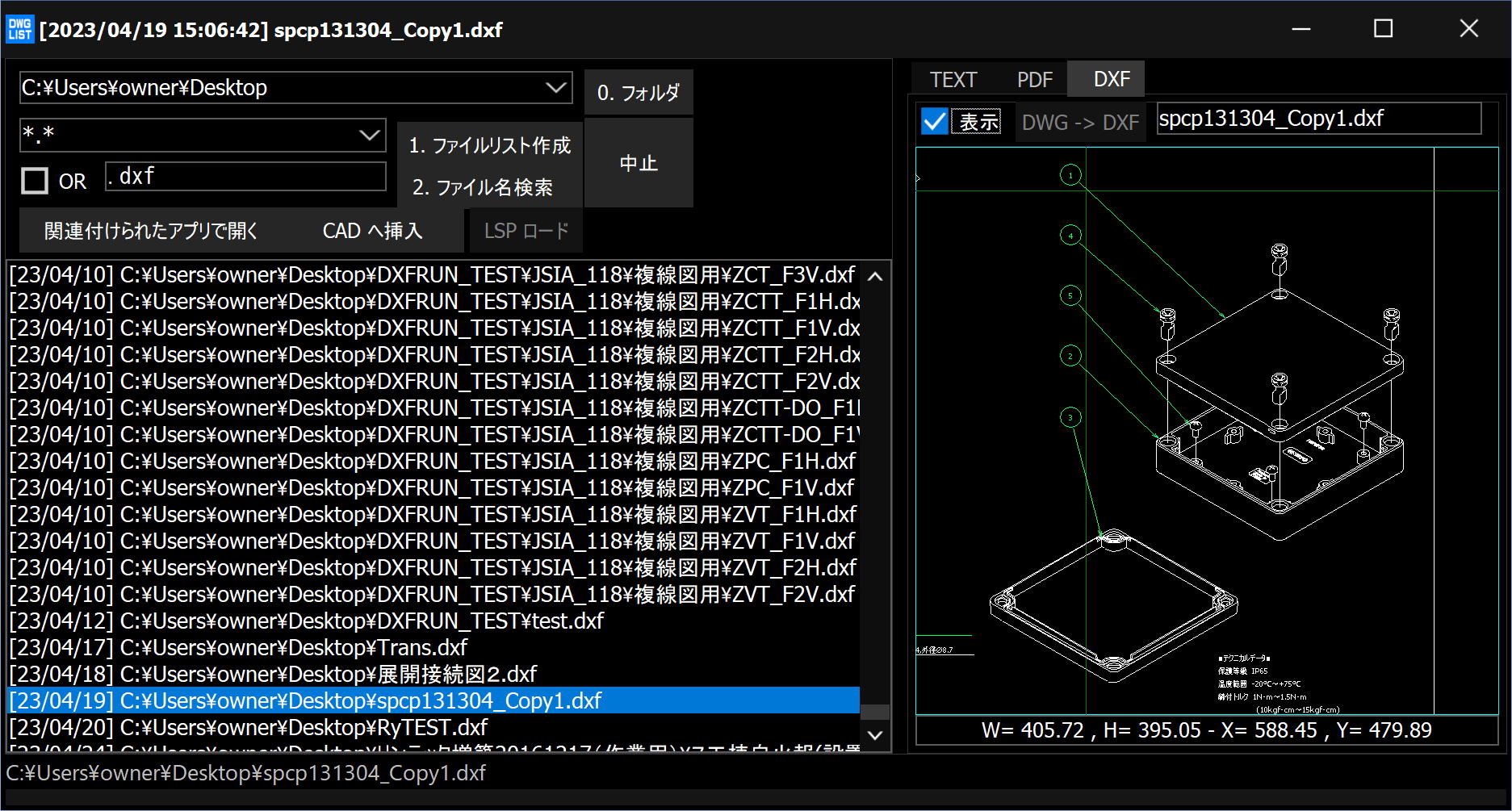
■ PDF ファイルの表示
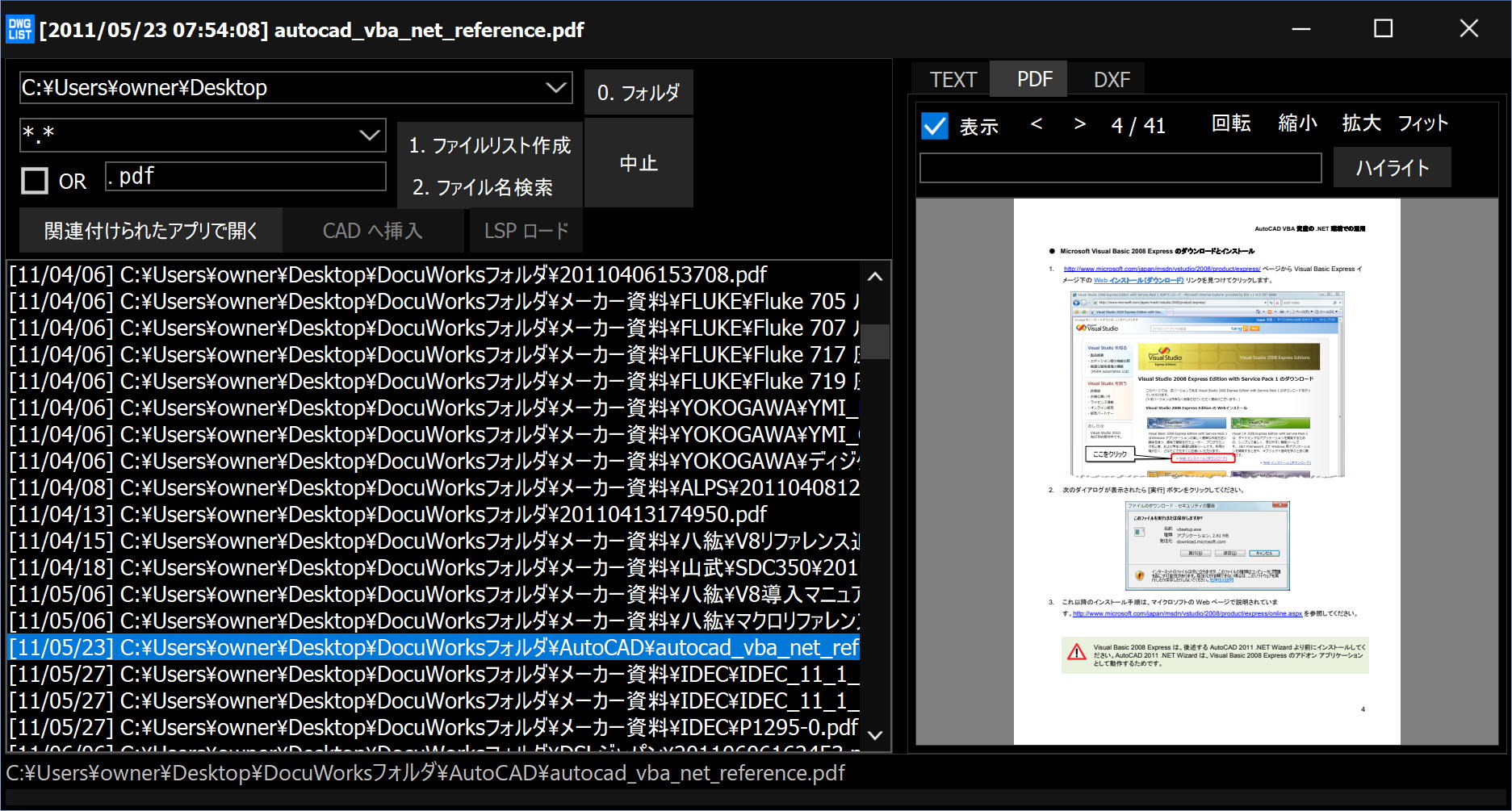
■ PDF ファイルのテキスト抽出
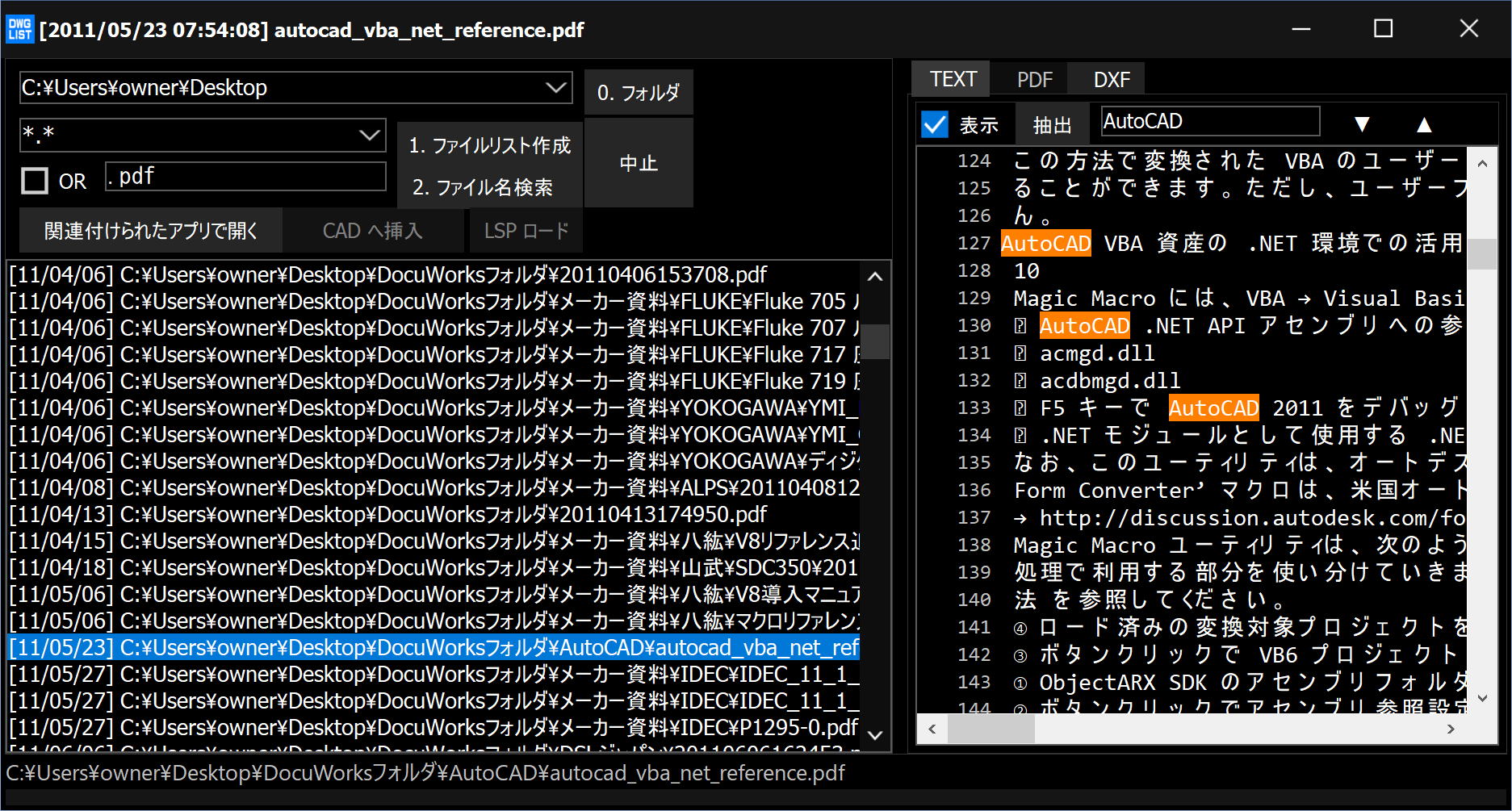
■ テキストファイルの表示
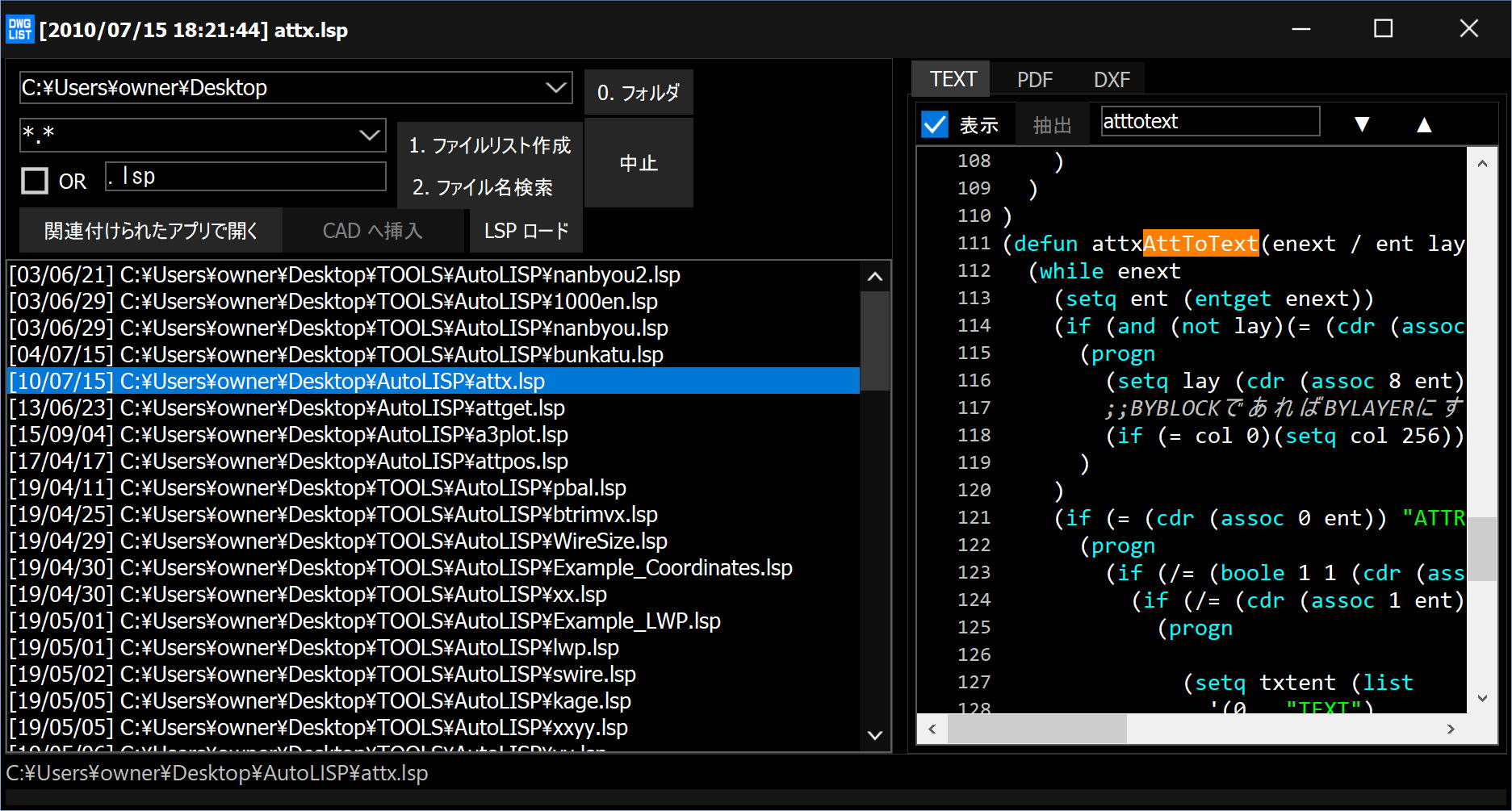
■ イメージファイルの表示
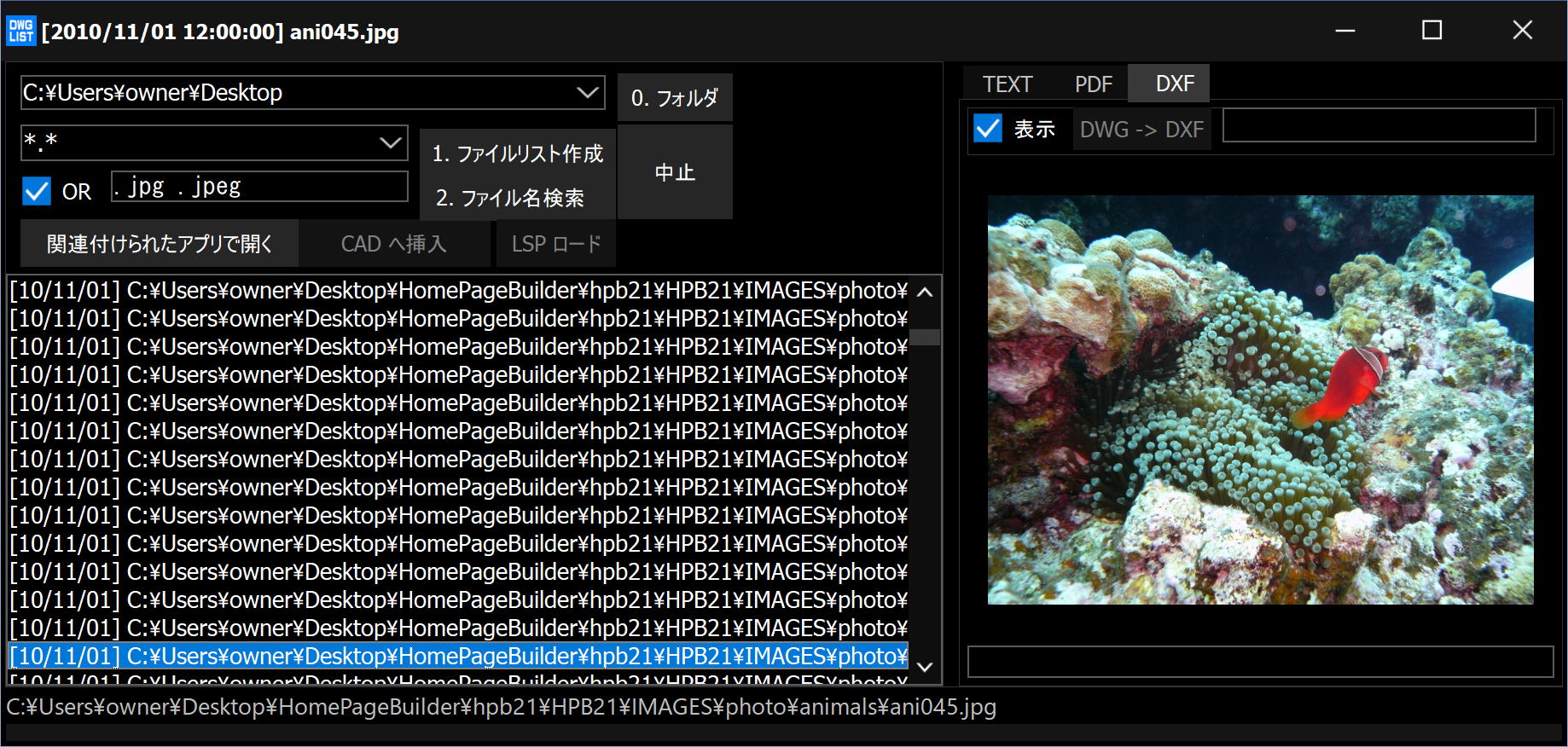
■使い方
・ファイルリストの作成
[0.] トップフォルダを入力、または [ 0.]ボタンをクリックしてフォルダを選択します。
このフォルダ内のファイル、フォルダ、フォルダ内のファイル、フォルダ ... が
検索対象になります。
"D:" とかにすると、かなり時間がかかります。[中止] ボタンで中止できます。
フォルダを削除するには、リストボックスを右クリックしメニューから「...削除する」を
選択します。
手動で入力したフォルダ名を次回も使用する場合は、「...追加する」を選択します。
[1.] 検索対象のファイル拡張子を入力するか、ドロップダウンリストから選択します。
[ファイルリスト 作成] をクリックすると、プログラム内部にファイルリストを作成し、
保持します。
予め [2.] の検索文字を入力しておくと、
名前順、日付順のソート、リスト表示の時間が短縮され早く表示されるようになります。
[2.] ファイルリスト内のフォルダ名、ファイル名の検索文字列をスペース区切りで入力し、
[Enter]キーを押すか、[ファイル名 AND 検索]ボタンをクリックします。
[□ OR] をチェックすると OR で検索されます。
検索文字の先頭に"!"を追加すると、それ以降の文字列を含まないフォルダ名、ファイル名が
検索対象になります。
DWG、DXF ファイルを一度に検索する場合は、1.の拡張子を "*.*" または "*.d*" にして、
検索文字列に".dxf .dwg"を入力。[□ OR] をチェックします。
・CAD への挿入
リストをダブルクリックするか[CAD へ挿入]ボタンをクリックします。
対象 CAD の変更は、マウス右クリックのポップアップメニューから行います。
・拡張子に関連付けられたアプリで開く
[拡張子に関連付けられたアプリで開く]ボタンをクリックします。
・LSP ファイルの CAD へのロード
[LSP ロード]ボタンをクリックします。
・DXF ファイルの表示
毎回描画しているので、少し(大きい図面ではかなり)時間がかかります。
詳細を確認したい場合は、[DXF,Image] タブをアクティブにして、[□ 表示]をチェックします。
マウスのドラッグ操作でズーム、パンが可能です。
・DWG->DXF 変換後の DXF ファイルの表示
[DXF,Image] タブをアクティブにして、[DWG->DXF]ボタンをクリックします。
予めマウス右クリックのポップアップメニューから、ODAFileConverter.exe を登録しておいて下さい。
・DXF 表示でのマウス操作
マウス右下へのドラッグで範囲拡大。右上または左下へのドラッグで全体表示。
マウス左上のドラッグで縮小。クリックで表示の中心位置を変更。
ホイールマウスのアップダウンで拡大、縮小。
ホイールマウスのドラッグで表示位置移動。
・DXF 表示での簡易計測
[Shift]+クリックで円、円弧の半径表示、TEXT の基点で文字高さ表示、線分の長さ表示、
直前に[Shift]+クリックした線分との相互距離を表示します。
TEXT は基点付近をクリックして下さい。
文字列の描画範囲を取得していないので、なかなかヒットしにくいです。
・テキストファイルの表示
[TEXT] タブをアクティブにして [□ 表示]をチェックします。
TEXT 検索は検索ボックスに文字を入力し [F3] キーを押すか [▼] ボタンをクリックします。
後方検索は [Shift]+[F3] キーを押すか [▲] ボタンをクリックします。
・テキストの抽出
[TEXT] タブをアクティブにして [□ 表示]をチェックします。
[抽出] ボタンをクリックします。
・PDF ファイルの表示
[PDF] タブをアクティブにして [□ 表示]をチェックします。
[フィット] 表示中は、ホイールマウスでページが切り替わります。
[Shift]+[Wheel Up/Down] または [Ctrl]+[Wheel Up/]Down で [フィット] 表示が解除され
ズームモードになります。
[Wheel Up/Down] で上下スクロール、[Shift]+[Wheel Up/Doen] で左右スクロール、
[Ctrl]+[Wheel Up/Down] で拡大縮小します。
マウス右クリックのポップアップメニューからフィット、拡大、縮小、回転、テキスト抽出が
行えます。
・イメージファイルの表示
通常は、DWG プレビューイメージの位置に拡大・縮小されて表示されます。
[DXF,Image] タブをアクティブにして [□ 表示]をチェックすると大きく表示されます。
※表示される DXF ファイルについて
バイナリ DXF ファイルには対応していません。
表示される図形には制限があります。3D 図形は表示されません。
ハッチングは表示されません。多重にネストされたブロックは表示されません。
MTEXT、引出線、寸法図形、ネストされたブロックは正しく表示されないことがあります。
寸法矢印、ブロックの画層が正しくない場合があります。
X,Y尺度が異なるブロック内の円、円弧、楕円の半径、TEXTの文字高さ等はX尺度のみを基準に表示されます。
例えば、楕円で表示されるべき円が円のまま表示されます。
文字の位置、大きさ、幅、角度は正確ではありません。参考程度にしてください。
ブロックの画層、線種、色は正しく変換されない場合があります。
※LSP ファイルの対応括弧の強調表示
コメント内の括弧が対象になる不具合があります。
※LSP ファイルのコメント
マルチラインコメント ";|"、"|;" には対応していません。
■開発環境
・Delphi 10.4 professional / Windows 10
■ODAFileConverter のダウンロード先
ODA DWG-DXF CONVERTER
https://www.opendesign.com/guestfiles/oda_file_converter
Windows Windows 7 or later (x64) をダウンロードし、インストール。
exe を登録して下さい。
■使用ライブラリ、コンポーネント
・SynEdit for VCL 2021.08
https://github.com/TurboPack/SynEdit
Apache Software License, version 1.1(利用条件を同梱)
・xd2txlib.dll
xdoc2txt - PDF,WORD,EXCEL,一太郎などの各種バイナリ文書からテキストを抽出
http://ebstudio.info/home/xdoc2txt.html
(作者 hishida 様から同梱、再配布の許可を得ています)
・pdfium.dll
Pre-compiled binaries of PDFium
https://github.com/bblanchon/pdfium-binaries
Mozilla Public License, version 2.0(利用条件を同梱)
■著作権、免責事項等
・使用しているライブラリ、コンポーネントの著作権はそれぞれの作者、著作者が所有しており、
無保証です。
・本ツールの著作権は作者 f.izawa が所有し、これを主張します。
・本ツールをダウンロード、解凍を含め、使用したことによる事故、損害等の一切について、
作者はその責任を負いません。
使用される方の責任でお使い下さい。
■作者連絡先
・e-mail : f.izawa@dream.com
・URL : http://www.izawa-web.com/
■ダウンロード
ARES, AutoCAD, BricsCAD, IJCAD, ZWCAD ほぼ対応版を追加しました (2023/08/28)
http://www.izawa-web.com/zip/DwgListX20230812.zip
マウス右クリックのポップアップメニューからターゲット CAD を変更して下さい。
旧バージョン
・DwgList20230517a.zip
■履歴
2023/05/17 初版作成
2023/05/17a DWG->DXF 変換後の表示がフォームリサイズに追従していないのを手直し