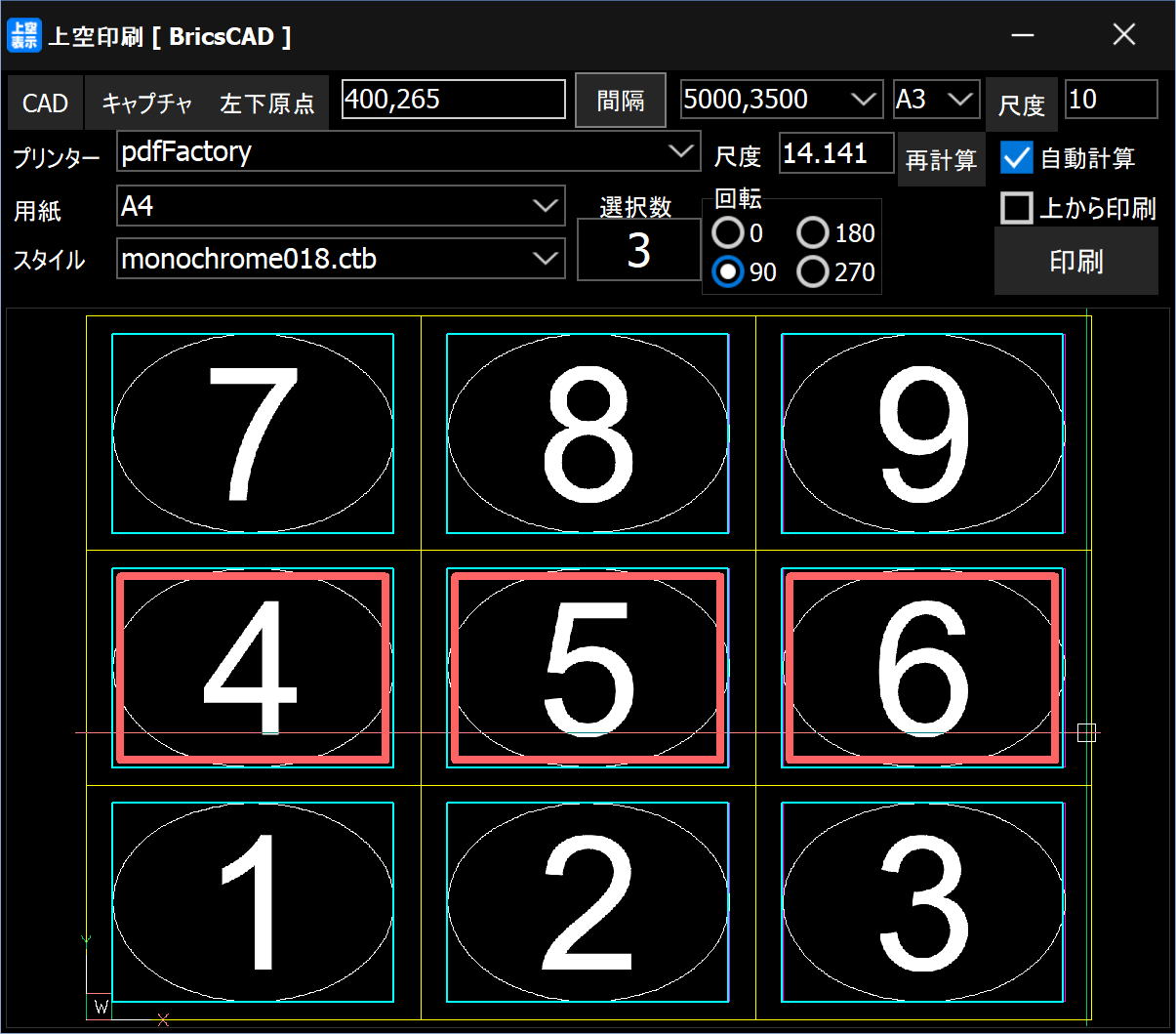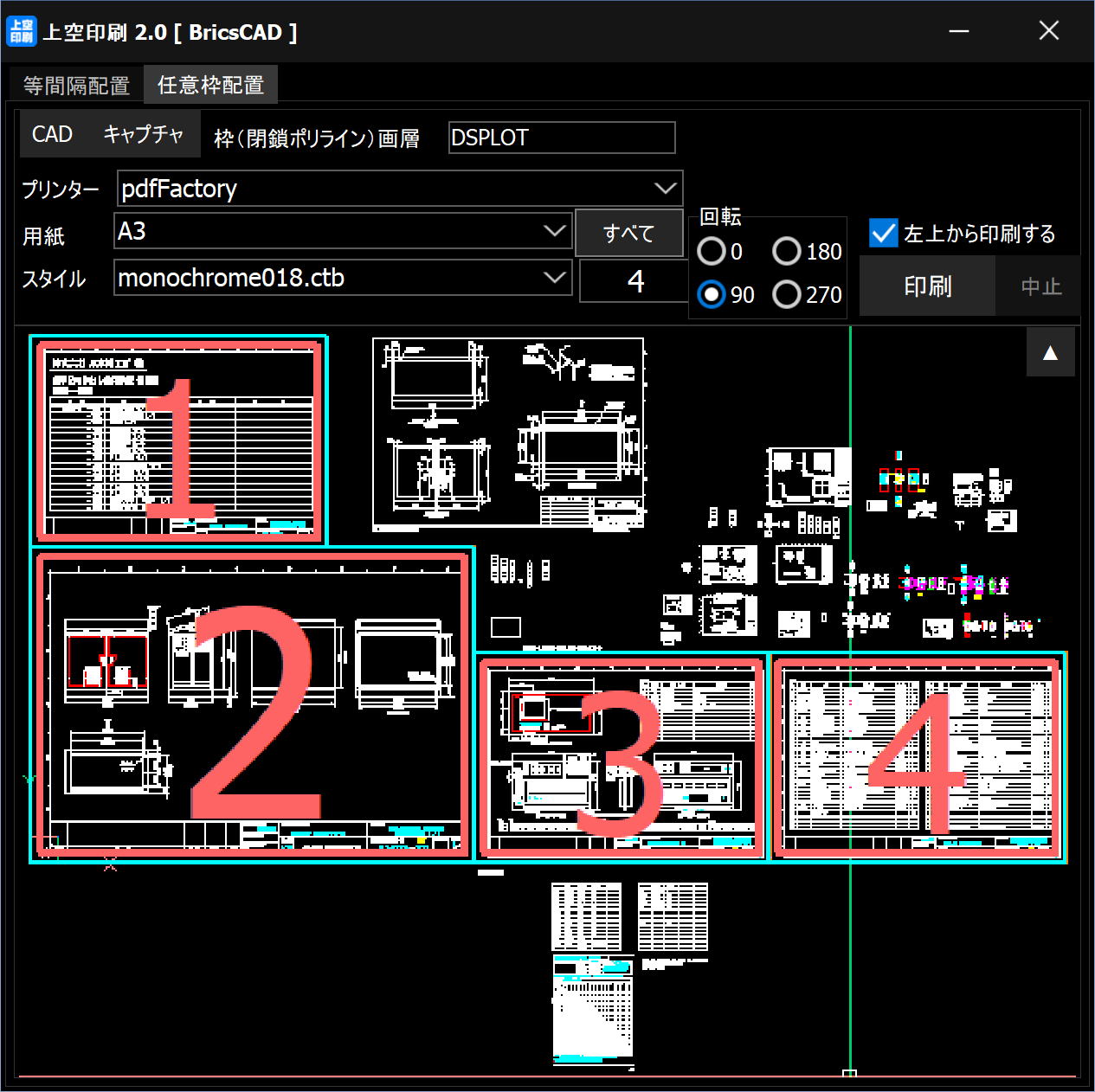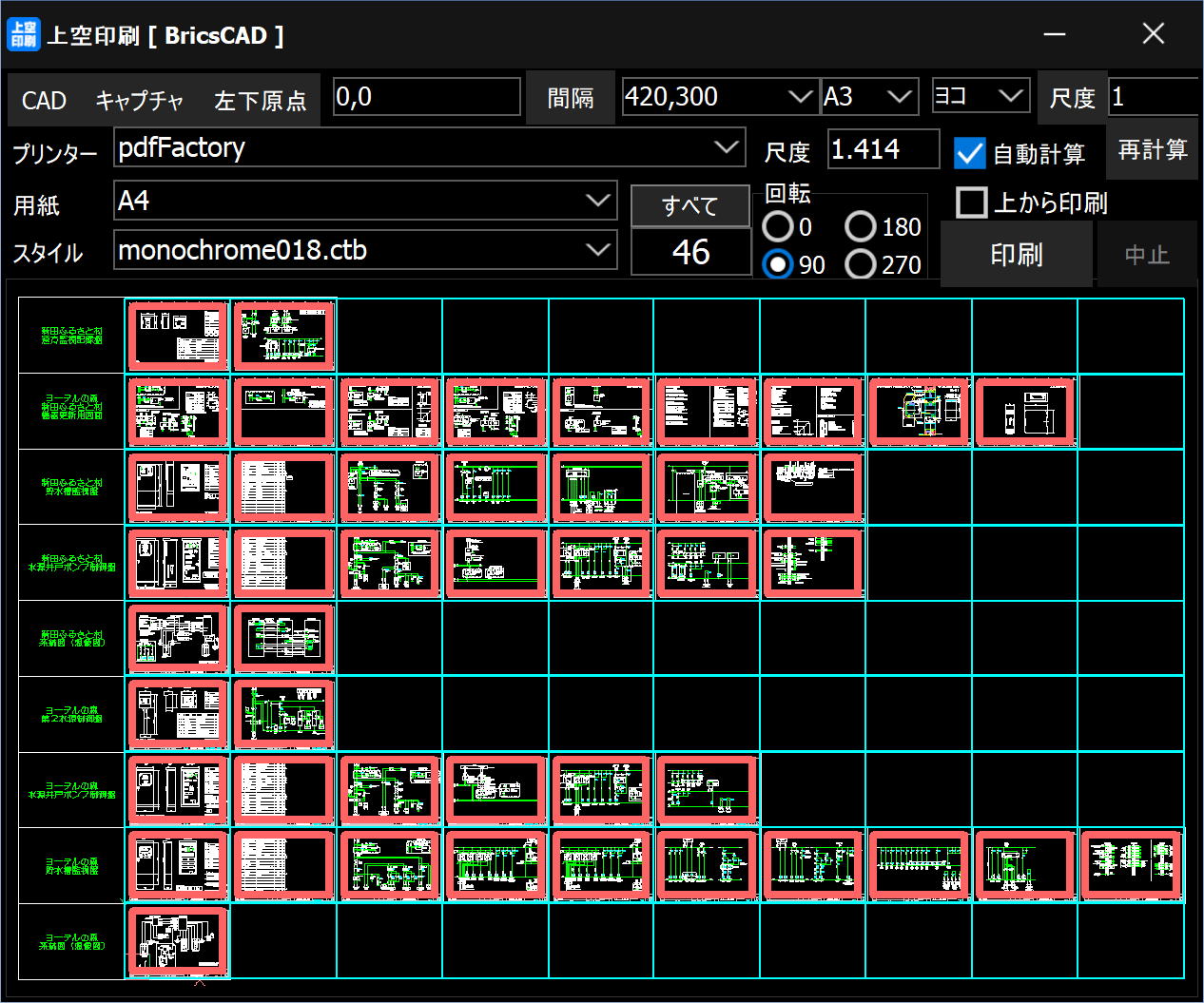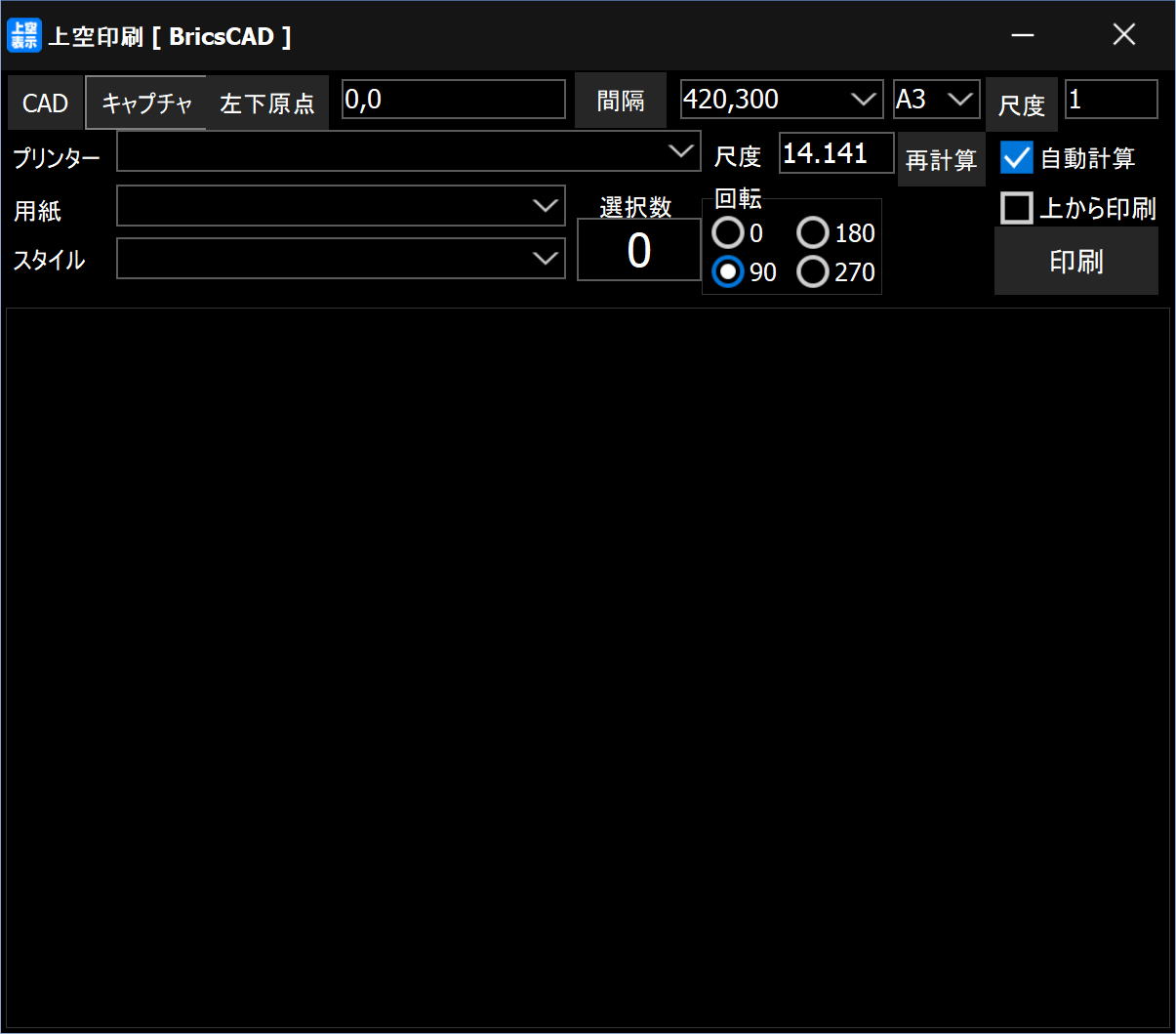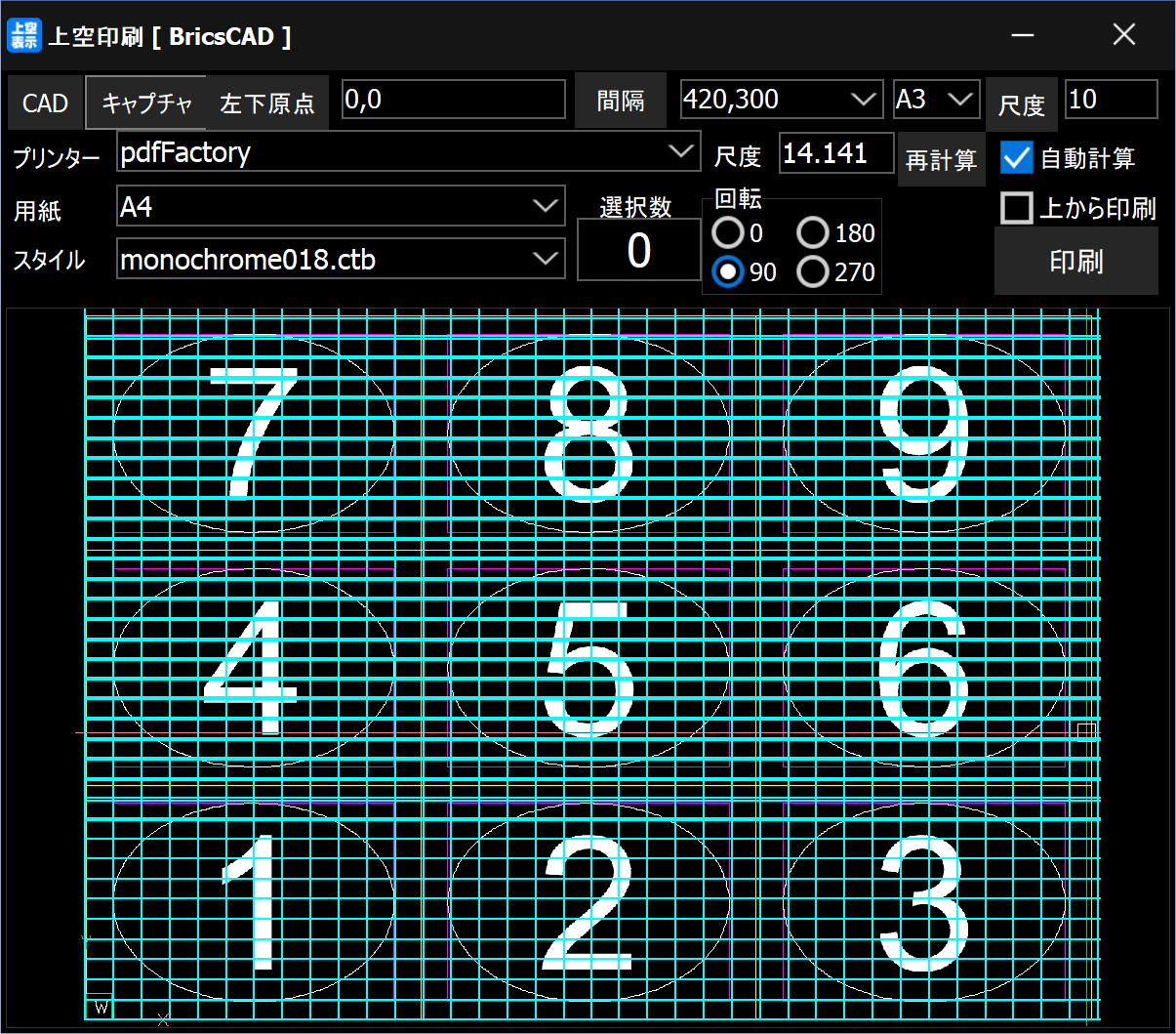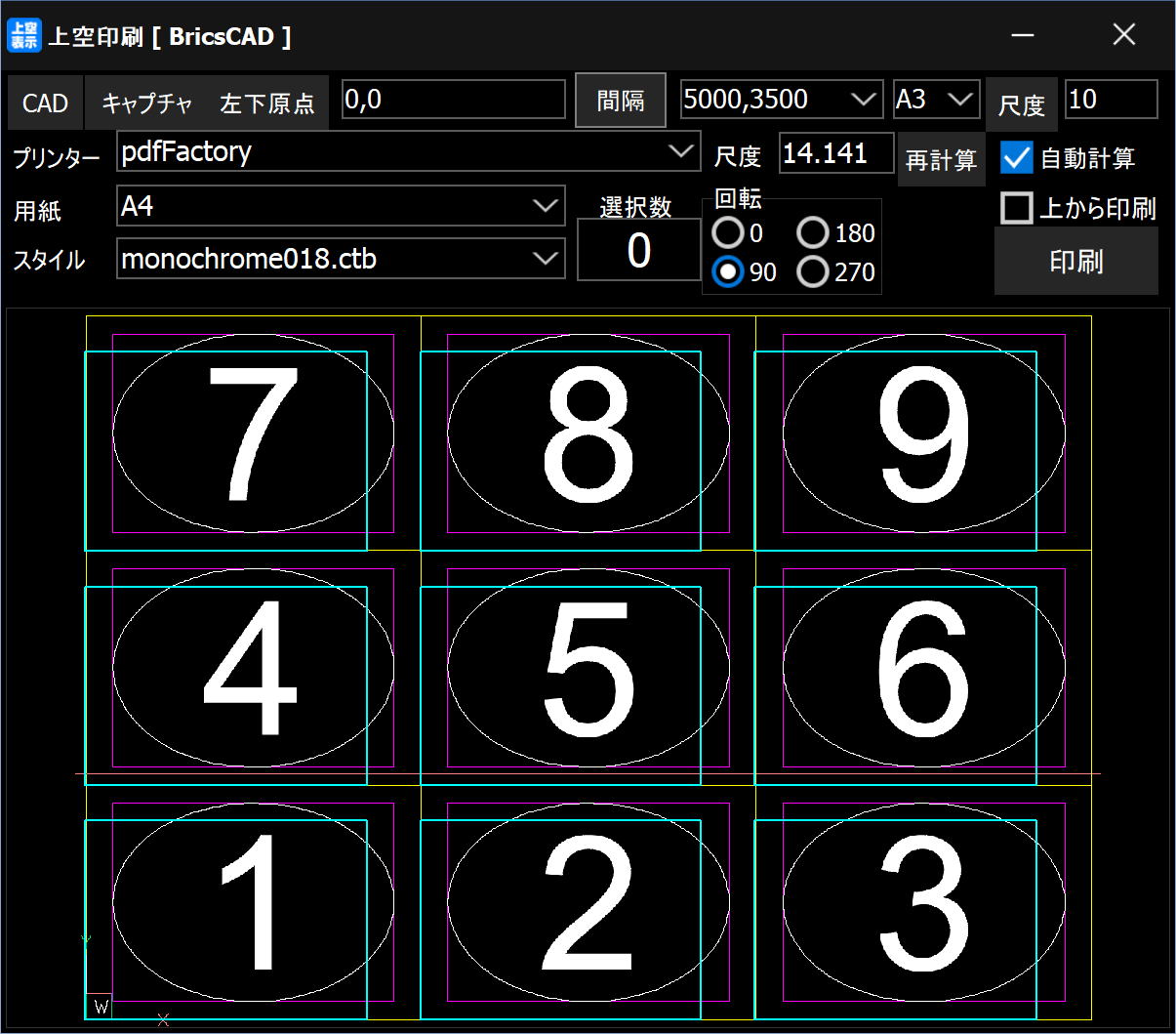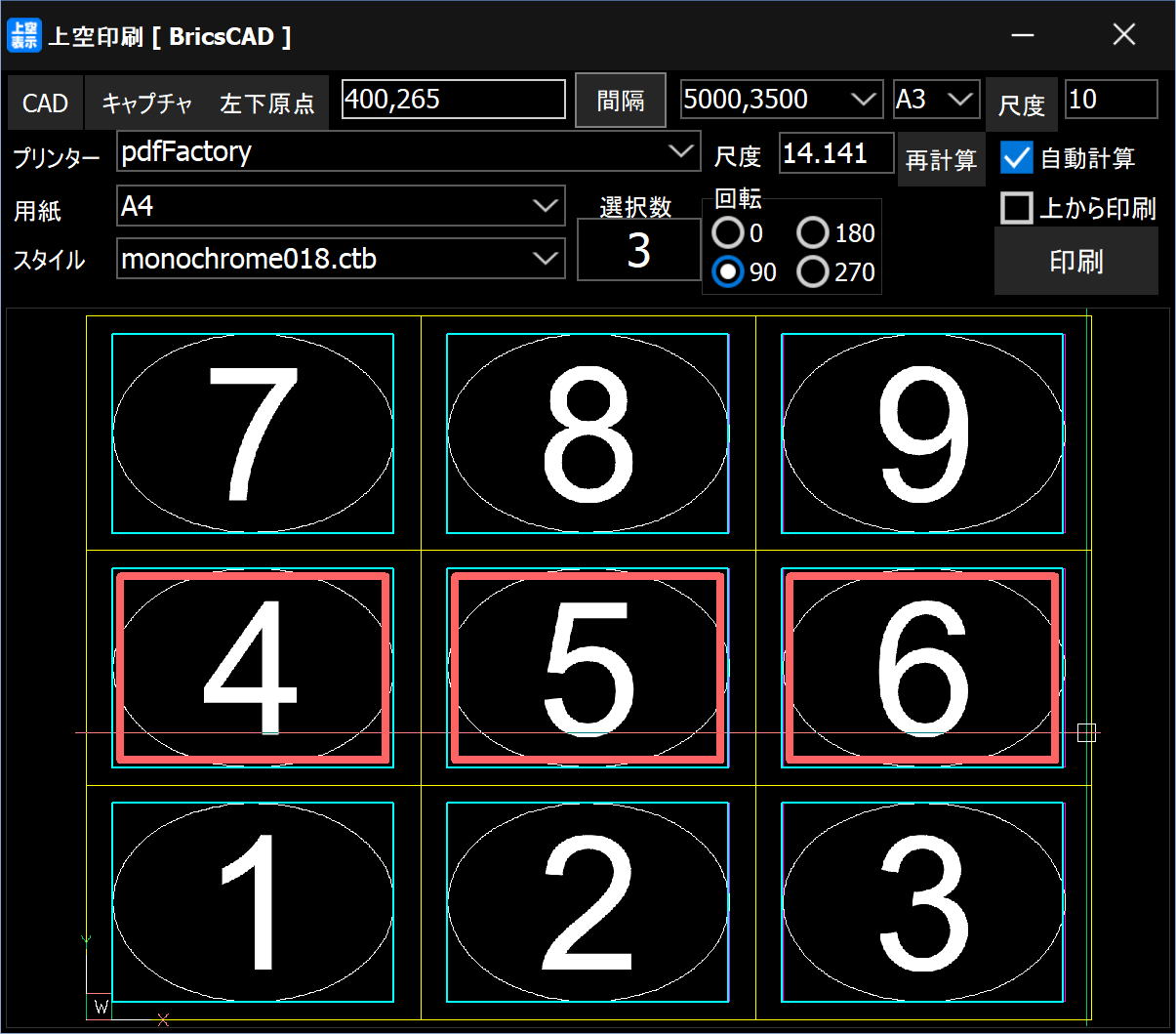■ DSPLOT Ver.2.08 上空印刷(分割印刷) 2025. 8.21
下のスクリーンショットのようにモデル空間に複数の図面を並べている図面を印刷します。
ZWCAD のスマートプロット(ZWPLOT)の機能の一部を抜き出した感じです。→izawa-web.com/dsview/zwplot1.html
旧バージョンでは同じサイズの図面を等間隔に配置する必要がありましたが、Ver.2 では図面の大きさ、配置はほぼ自由になりました。
※旧バージョンは、「等間隔配置」タブから使えます。
予め決めた画層(画層名は自由)に閉鎖ポリライン(RECTANGLE)で用紙の大きさを描いておく必要があります。
印刷尺度はプリンターの用紙サイズと描いてある図面枠の大きさから、長辺を基準に自動計算されます。
このため図面枠の大きさは正確に描く必要があります。
用紙横置きと縦置きのときの2種類の回転角度の設定が必要です。
常に用紙中央で印刷されます。オフセットには対応していません。
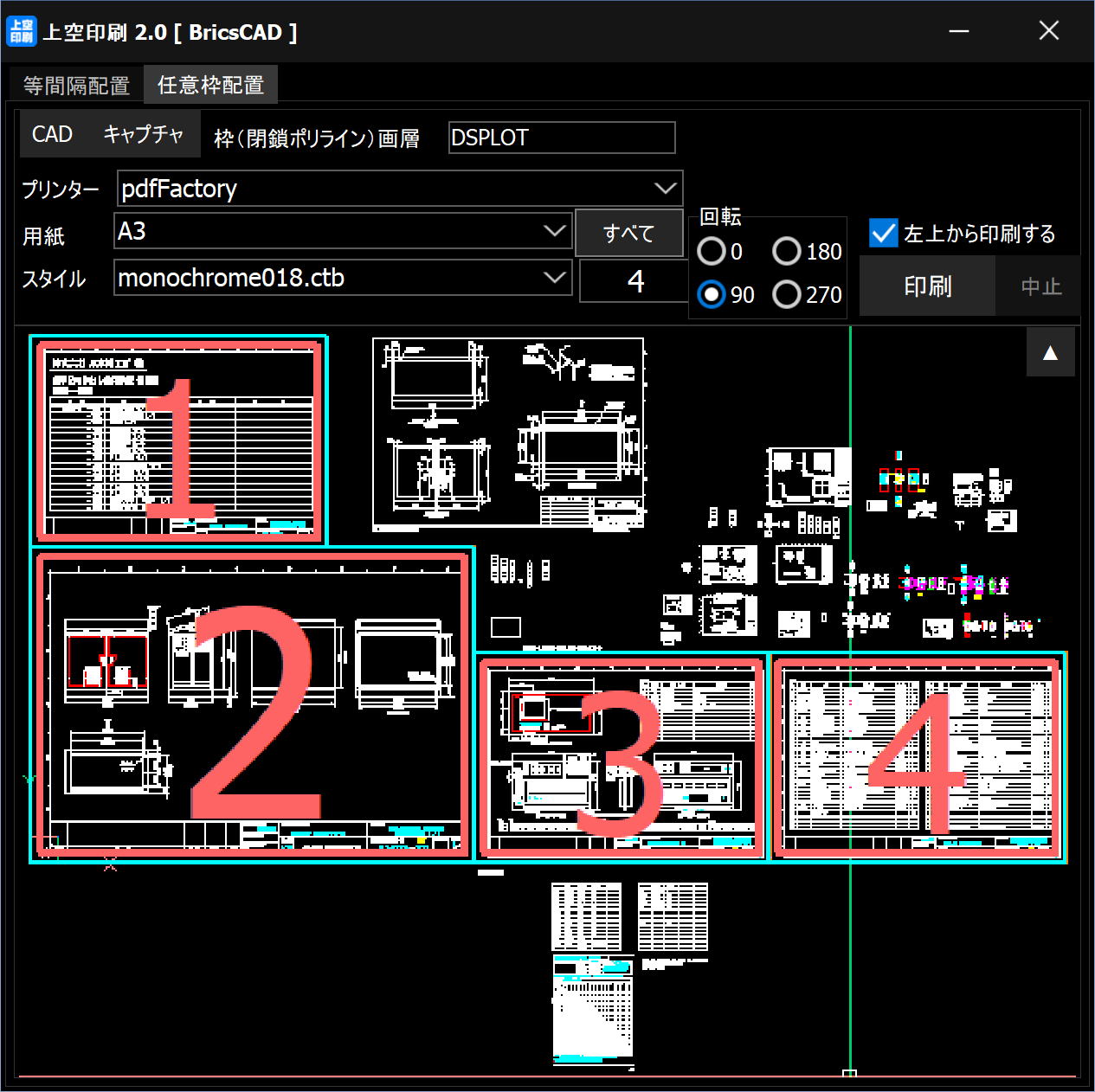
用紙サイズの取得は用紙名に A0~A9 、B0~B9 の文字があればそれを採用しています。
印刷順は左上から、または左下からの2種類のみです。いずれも左から右に印刷されます。
左上からの時は図面枠の左上、左下からの時は図面枠の左下の座標順で、左から右へ印刷されます。
「すべて」をクリックすると、上の図のように印刷順が表示されます。
「すべて」を右クリックすると、選択が解除されます。
画像上の個別の図面枠をクリックすると選択、右クリックまたは SHIFT + クリック、CTRL+クリックで選択解除になります。
同時に対象 CAD で図面枠内をズームアップします。確認しながら選択、解除が行えます。
画像右上の「▲」をクリックすると、画像範囲だけのコンパクトな表示になり、ズームアップ機能が使いやすくなり、
上空表示っぽい使い方が出来るようになります。(便利かどうかは不明・・・)

■ターゲット CAD
「CAD」ボタンでターゲット CAD を変更してください。
一応、BricsCAD、IJCAD, GstarCAD, ZWCAD, ARES、DraftSight, AutoCAD で動くようにしていますが、
全ての CAD、バージョンでの動作確認はしておりません。
■著作権、制限事項等
本ツールの著作権は作者 f.izawa が所有し、これを主張します。
本ツールをダウンロード、解凍、使用したことによる事故、損害等の一切について、
作者はその責を負いません。使われる方の責任において使用してください。
■ダウンロード
AutoCAD で用紙設定のエラーで印刷できないのを修正。(2025/08/21)
DSPLOT Ver.2.08 20250821
DraftSight でのキャプチャ、印刷に対応。(2025/05/09)
DSPLOT Ver.2.07 20250509
※ターゲット CAD ファイルが不足していたのを同梱しました。(2025/04/10)
DSPLOT Ver.2.06 20250410
■開発環境
Delphi 10.4 Professional / Windows 11 Home
BricsCAD V20.2
■履歴
2025/03/13 Ver.2.0 「任意枠配置」タブを追加
2025/03/14 Ver.2.01 確認用に計算尺度の表示を追加
2025/03/16 Ver.2.02 前回の用紙サイズが採用されないのを修正
印刷枠内の図形数を取得していたのを取りやめ
2025/03/16 Ver.2.03 「すべて」ボタンですべてが選択できなくなっていたのを修正
印刷枠内の図形数の取得を復活
2025/03/16 Ver.2.04 縦置き用紙枠の尺度計算に対応
2025/03/17 Ver.2.05 横置き、縦置き用の回転角度の設定を追加、回転角度のラジオボタンを削除
2025/04/01 Ver.2.06 1mm以内で重複する印刷枠を無視するを追加
2025/04/10 ダウンロードファイルにターゲット CAD ファイルが不足していたのを同梱
2025/05/09 Ver.2.07 DraftSight でのキャプチャ、印刷に対応
2025/08/21 Ver.2.08 AutoCAD で用紙設定のエラーで印刷できないのを修正
■作者連絡先
e-mail : f.izawa@dream.com
URL : http://www.izawa-web.com/
以下、旧バージョンの説明です。
■ DSPLOT Ver.1.12 上空印刷(分割印刷) 2024.10.25 (ARES 対応版)
下のスクリーンショットのようにモデル空間に複数の図面を並べている図面を印刷します。
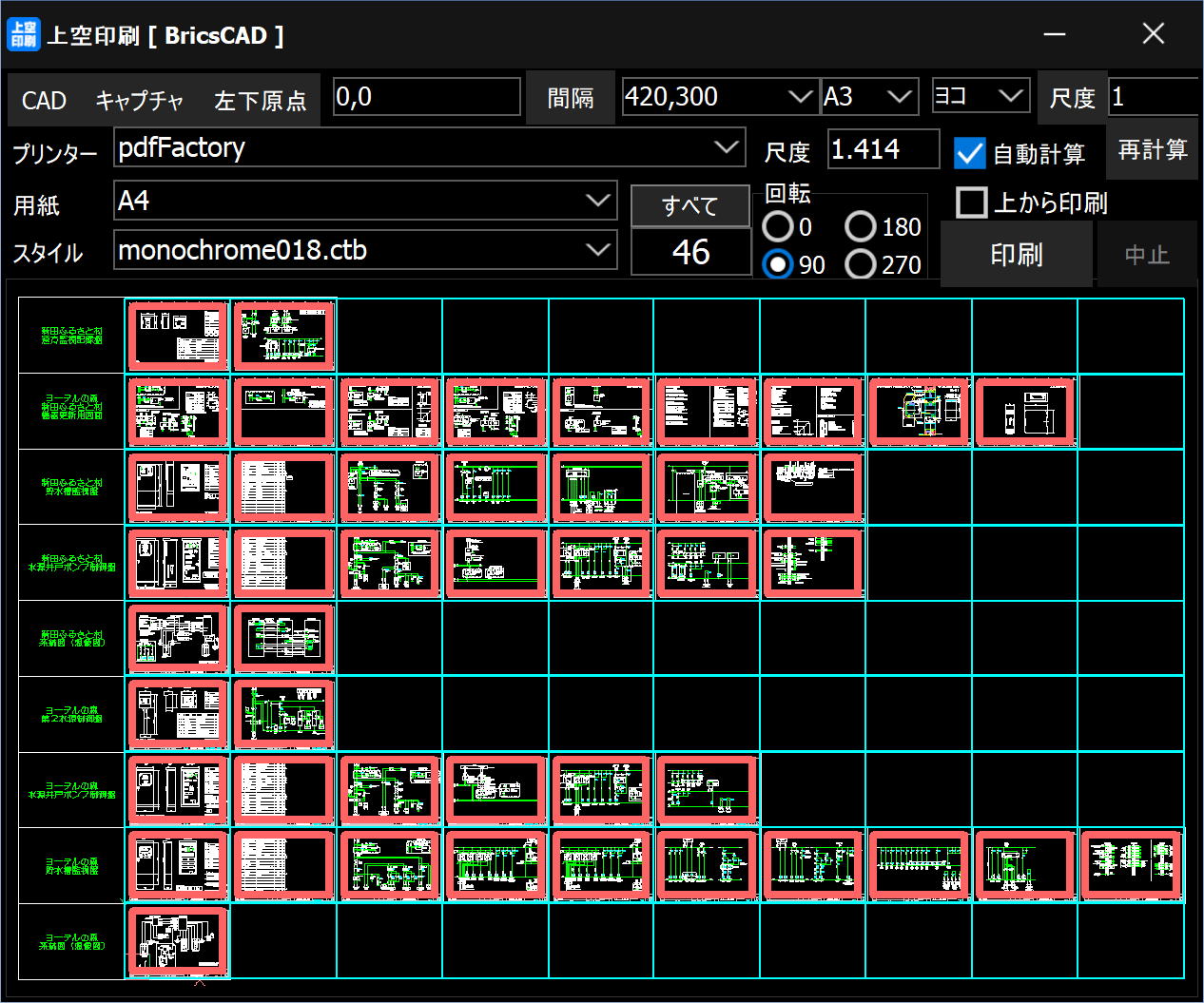
・[キャプチャ] ボタンをクリックすると、図形範囲 (EXTMIN~EXTMAX) の画面がキャプチャされます。
上の画像では [左下原点] ボタンの横の数値 0,0 を左下基点として EXTMAX の範囲まで [間隔 400,300] で
[ A3 ] サイズ x 1 倍の大きさで水色の四角(格子)が描画されます。
[左下原点] ボタンで CAD 上の図面左下を指示すると、水色の四角が再描画されます。
・水色四角内をマウスクリックすると、赤色っぽい印刷マークが描画されます。
[Shift] または [Ctrl]キー+マウスクリック、またはマウス右クリックで印刷マークが消えます。
一括で印刷マークを追加する場合は、[すべて] ボタンをクリックします。
CAD 上の図面範囲内に図形が 1 つ以上あるときは自動で印刷マークが描画されます。
[すべて] ボタンを右クリックするか、[Shift] または [Ctrl]キー+マウスクリックですべて印刷マークが消えます。
※[すべて] をクリックすると、画像がちらつきます。
・プリンター、用紙、スタイル、印刷尺度、回転角度 を設定して 、確認後 [印刷] ボタンをクリックすると印刷が始まります。
モノクロで印刷する場合は、monochrome.ctb を選択します。
配置している図面の大きさは、右上の[ A3 ] x 尺度[ 1 ] で計算されます。
基準用紙サイズは、ドロップダウンリストから A0~A9, B0~B9 横/縦 を選択できます。
尺度は、キャプチャ時に取得した DIMSCALE 値に上書きされます。
[ 間隔 ]は、上の画像では [ A3 ] x 尺度[ 1 ] の図面を CAD 上に複数並べているときのX方向、Y方向の間隔です。
直接入力するか、[ 間隔 ]ボタンをクリックし、CAD 上で X方向、Y方向の順に 2 点を 2 回指示します。
予め使いそうな配置間隔を EXE と同じフォルダの DSPLOTXYList.txt に記述しておくと、
ドロップダウンリストから選択できるようになります。
[ 左下原点 ] は左下図面の左下基点です。
直接入力するか、[ 左下原点 ] ボタンをクリックし、CAD 上で左下図面の左下を指示します。
プリンターの横にある[ 尺度] は印刷尺度です。
印刷用紙を変更すると、横置き基準で自動で計算され、小数点以下 3 桁で表示されます。
印刷は「用紙中央」で印刷されます。
回転角度はプリンターの機種、用紙サイズ、用紙横/縦によって変えて下さい。
動作確認は BricsCAD V19, V20、IJCAD 2023. 2024、ZWCAD 2025 のみです。
ZWCAD 2024 ではまったく違うところが印刷され、実用不可でした。
一応 AutoCAD、ARES でも動くようにしていますが、確認はしていません。
2024.10.25 Ver.1.12
・ARES 2025 でキャプチャできない、印刷できないのを修正しました。
2024.02.23 Ver.1.1
・AutoCAD 2024 でキャプチャできないのを対策しました。
■ダウンロード
Ver.1.12
http://www.izawa-web.com/zip/DSPLOT_20241025.zip
Ver.1.11
http://www.izawa-web.com/zip/DSPLOT20240223.zip
■作者連絡先
e-mail: f.izawa@dream.com
URL: http://www.izawa-web.com/
以下、旧バージョンの説明です
予め左下原点(左下図面の左下基点)、配置間隔(実寸)、基準用紙サイズと図面尺度を設定しておくと
以下の処理は不要で案外簡単に使えます。
■ A3 サイズを 10 倍(DIMSCALE=10) した図面を周囲の余白 400mm を含めて等間隔 (5000, 3500)に 9 枚並べた場合の例
初回起動時は、配置間隔は 420, 300、基準サイズは[A3] x 尺度 1 になっています。
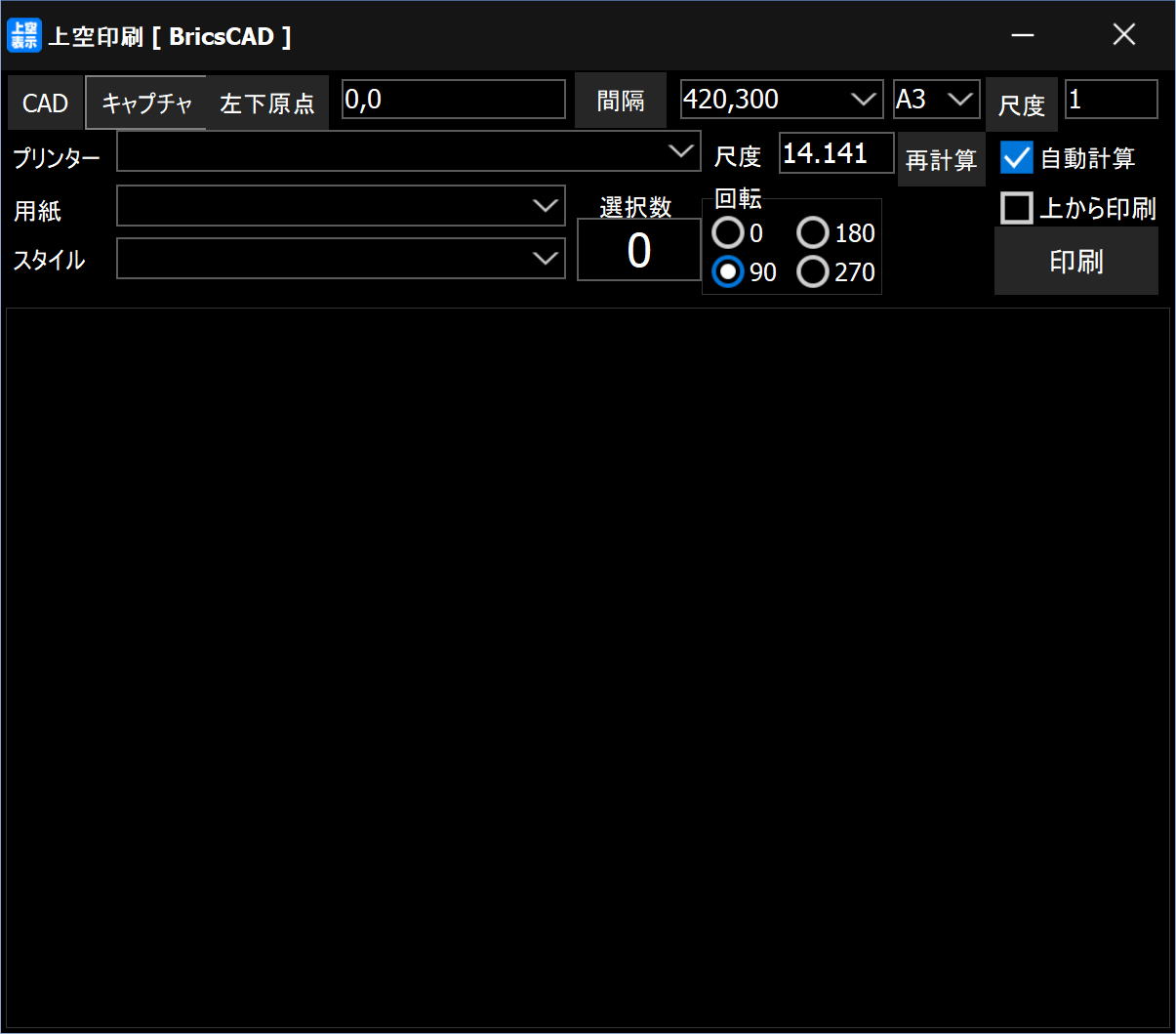
[キャプチャ] ボタンをクリックします。
図面範囲のキャプチャと印刷関係の情報、図面尺度等が取得されます。
図面尺度 (DIMSCALE) は CAD から取得されて 1 -> 10 に変わります。
※ DIMSCALE を 1 または 0 で使っているときは、キャプチャ後に数値を書き換えて下さい。
下の画像の水色のマス目の大きさはキャプチャ時の設定どおり 420 x 300 になっています。
配置間隔が実際の図面に合っていないので、数値がわかっている場合は書き変えるか、
[間隔] ボタンをクリックして配置間隔の距離を CAD 上で指示します。
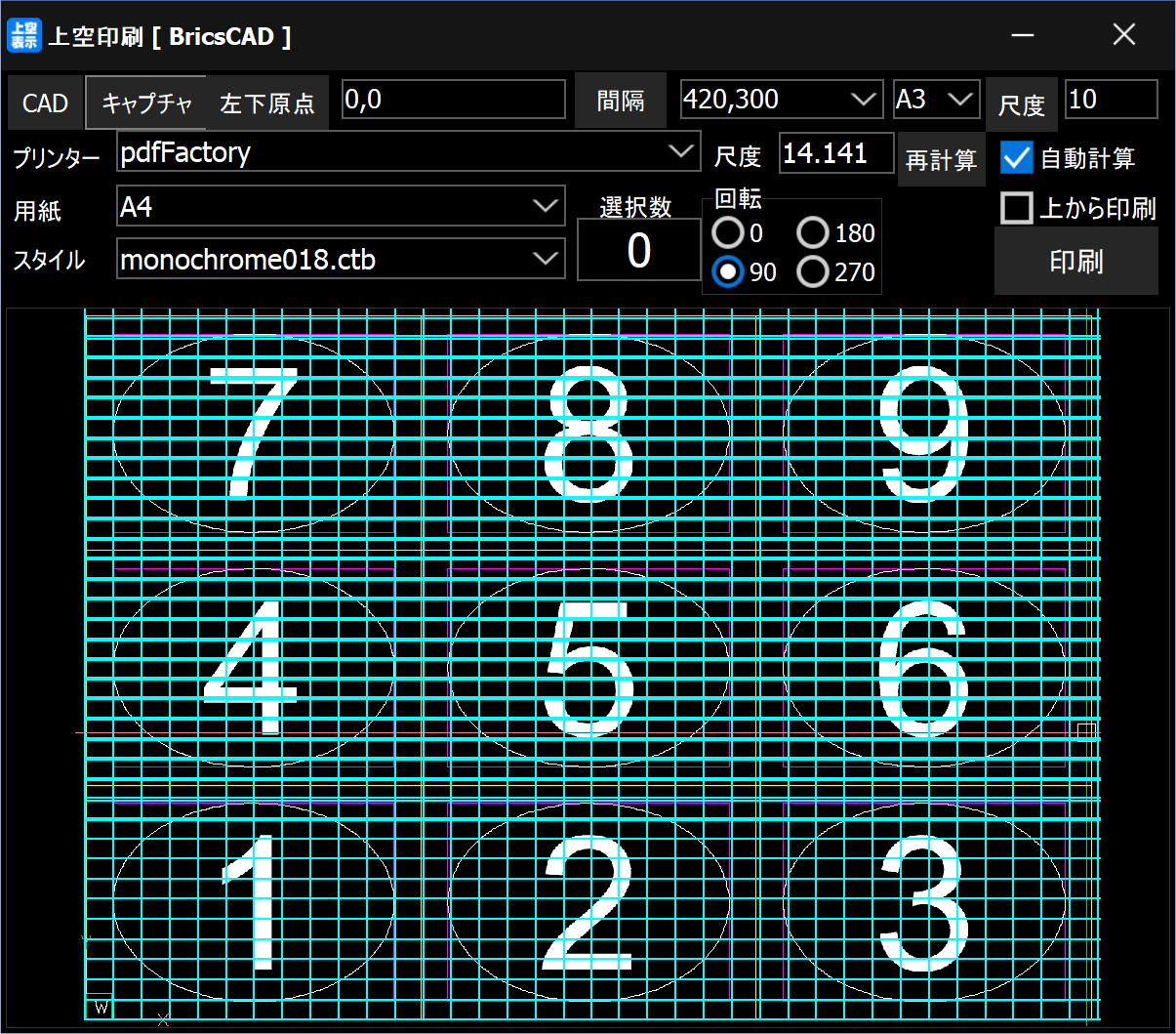
CAD 上で配置間隔をX方向、Y方向に2回指示(または数値入力)すると、間隔のX,Y が指示した値 5000,3500 に変わります。
図面の基点が合っていないので、[左下原点]ボタンで左下の図面の左下の座標を指示します。
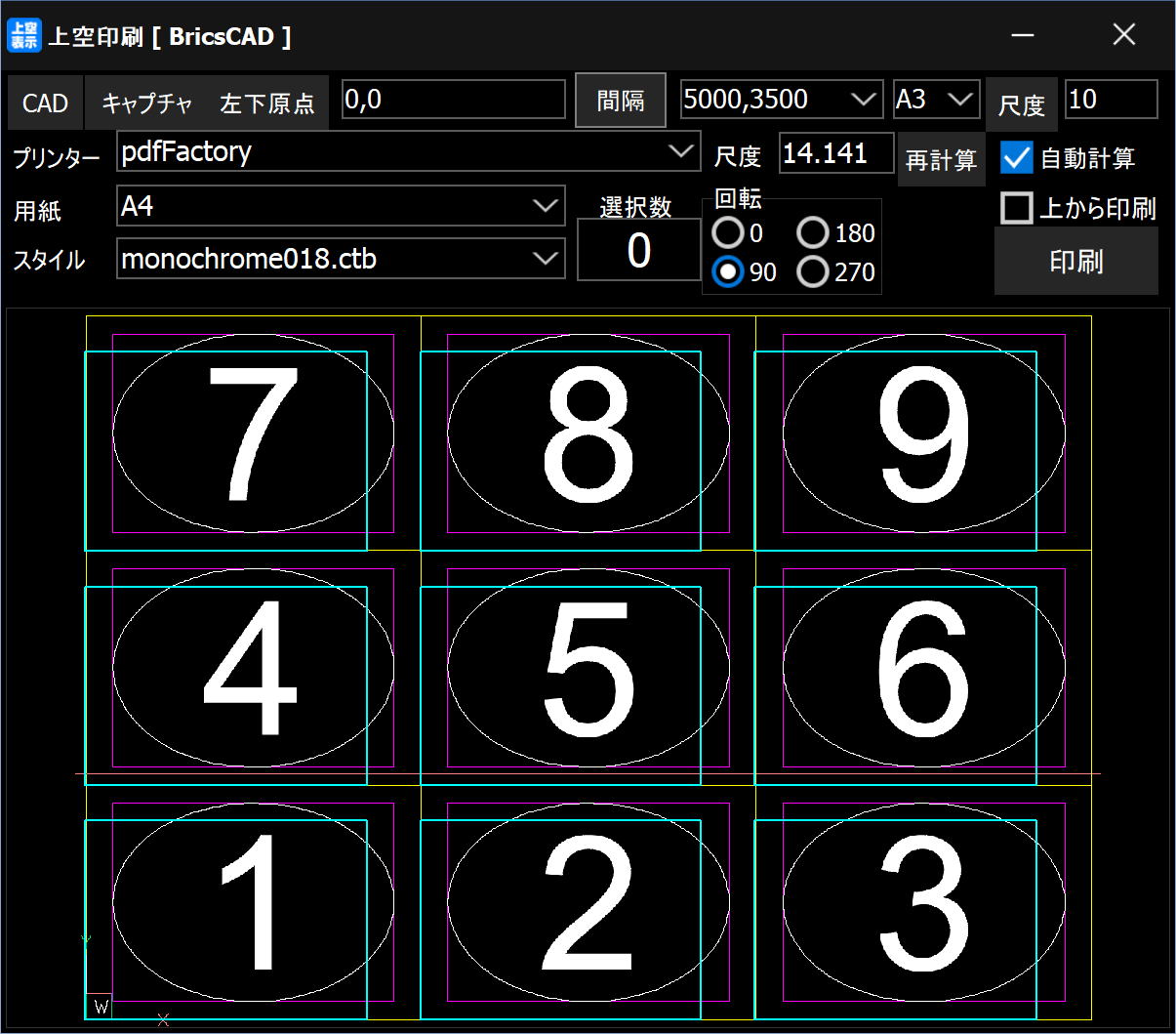
これで、各図面の範囲(水色の枠)が実際の位置に合います。

各図面(水色の枠の中)をクリックすると赤色っぽい枠が追加され、印刷対象であることを示します。
[Shift] キーまたは [Ctrl] キー+クリック、またはマウス右クリックで解除されます。
クリックすると CAD の表示範囲が追従し、CAD 上で確認できます。
プリンター、用紙、スタイル、印刷尺度、回転角度を設定して [印刷] します。
通常は左下 (1) から右上 (9) に印刷されます。
[上から印刷] をチェックした場合は、7,8,9->4,5,6->1,2,3 の順で印刷されます。